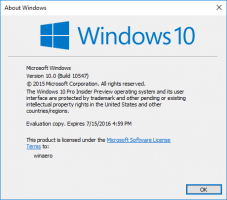Omogočite funkcijo iskanja po zavihkih v Google Chromu
Kako omogočiti funkcijo iskanja po zavihkih v Google Chromu
Google se nenehno trudi izboljšati uporabniško izkušnjo z brskalnikom z veliko odprtimi zavihki. Morda se spomnite možnost pomičnega traku z zavihki ki smo jih nedavno pregledali. Tukaj je še en korak v isto smer – nova funkcija iskanja po zavihkih, ki je že na voljo v hlevu Chrome 86.
Oglas
Google Chrome je najbolj priljubljen spletni brskalnik, ki obstaja za vse glavne platforme, kot so Windows, Android in Linux. Na voljo je z zmogljivim mehanizmom upodabljanja, ki podpira vse sodobne spletne standarde.
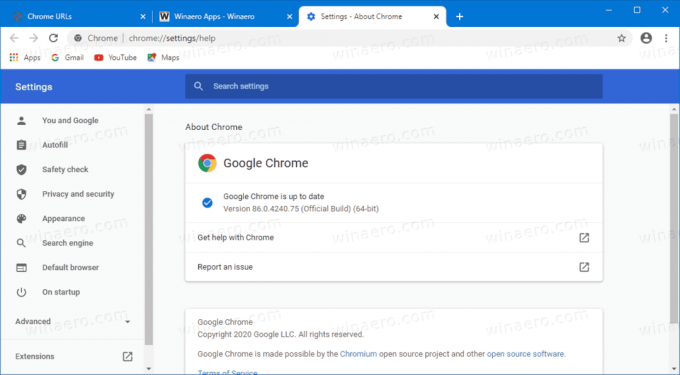
Trenutno, ko odprete več zavihkov, se njihova širina zmanjša, dokler ne vidite samo ikone. Z nadaljnjim odpiranjem zavihkov bo tudi ikona izginila. Zaradi tega je težko hitro iti na določen zavihek. Nova funkcija iskanja po zavihkih lahko pomaga v tej situaciji.
Že nekaj časa je bilo znano, da Google dela na tej vgrajeni funkciji (za katero ni treba namestiti nobene razširitve). Trenutno je na voljo v sistemu Chrome OS. V sistemu Windows ga je mogoče omogočiti tako, da spremenite bližnjico v Chromu. Od Chrome Canary 88.0.4300.0 naprej obstaja tudi zastava za to.
Ta objava vam bo pokazala, kako omogočite funkcijo iskanja po zavihkih Google Chrome.
Če želite omogočiti funkcijo iskanja zavihkov v Google Chromu,
- Odprite Google Chrome.
- Vrsta chrome://flags/#enable-tab-search v naslovni vrstici in pritisnite Enter.
- Izberite Omogočeno s spustnega seznama za Omogoči iskanje po zavihkih možnost.
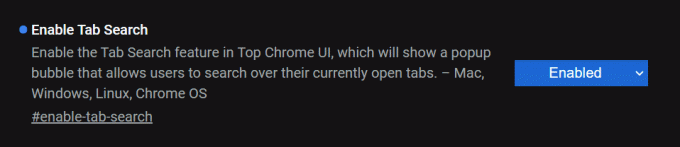
- Znova zaženite brskalnik.
Končali ste!
Zgornje predpostavlja, da uporabljate Chrome 88.0.4300.0 ali novejši. V starejših izdajah, npr. Chrome 86 stabilen, morate spremeniti bližnjico brskalnika.
- Zaprite brskalnik Chrome, če ga imate odprtega.
- Z desno miškino tipko kliknite njeno bližnjico, npr. v ali namizju ali na drugi bližnjici, ki jo imate.
- Izberite Lastnosti iz kontekstnega menija z desnim klikom.
- V Lastnosti, spremenite ciljno besedilno polje tako, da dodate naslednji argument:
--enable-features=Iskanje po zavihkih. Povežite ga s presledkom, npr. najprej dodajte presledek zachrome.exeda dobim nekaj takega:"C:\Program Files\Google\Chrome\Application\chrome.exe" --enable-features=TabSearch.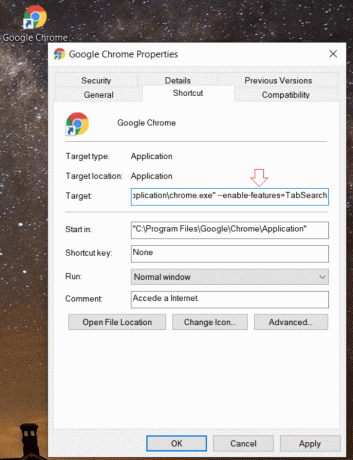
- Zaženite brskalnik s spremenjeno bližnjico.
Končali ste!
Ko zaženete brskalnik s spremenjeno bližnjico, boste v vrstici zavihkov opazili nov gumb. Odprlo se bo iskalno okno, ki omogoča vnos imena zavihka. Obstaja tudi bližnjica za odpiranje, Ctrl+Shift+E.
Ustrezni zavihki bodo navedeni pod iskalnim poljem. Na zavihek boste lahko šli neposredno s klikom na njegovo ime ali pa ga zaprli z gumbom s križno ikono poleg imena zavihka.

Naslednji video prikazuje funkcijo iskanja po zavihkih, ki deluje v brskalniku Google Chrome 86.
To je to.
Zahvale gredo Leo.