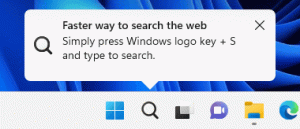Kako omogočiti varčevanje z baterijo v sistemu Windows 10
Windows 10 ima posebno funkcijo, imenovano Varčevanje z baterijo. Namenjen je varčevanju z baterijo vašega računalnika z omejevanjem dejavnosti aplikacij v ozadju in postavitvijo strojne opreme naprave v način varčevanja z energijo. Varčevanje z baterijo lahko omogočite samodejno, ko je na bateriji, ali pa ga vklopite ročno. Evo kako.
Oglas
Varčevanje z baterijo je onemogočeno. Vklopiti ga morate ročno ali konfigurirati tako, da se samodejno omogoči, ko baterija pade pod določen odstotek moči. Te nastavitve lahko spremenite v aplikaciji Nastavitve.
Če želite omogočiti varčevanje z baterijo v sistemu Windows 10, naredite naslednje.
- Ko vaša naprava deluje na baterijo, bi morali videti ikono baterije v območju za obvestila v opravilni vrstici. Kliknite ga, če si želite ogledati naslednji pojavni pojav:

- Kliknite gumb Varčevanje z baterijo, da omogočite to funkcijo.

Lahko pa pritisnete Win + A, da odprete
Akcijski center in uporabite ustrezno Gumb za hitro ukrepanje kot je prikazano spodaj.
Končno lahko konfigurirate varčevanje z baterijo z nastavitvami. Tam lahko funkcijo omogočite ročno in nastavite možnosti, da jo samodejno omogočite, ko je to potrebno.
Omogočite varčevanje z baterijo v sistemu Windows 10 z nastavitvami
- Odprite Aplikacija za nastavitve.

- Pojdite na Sistem -> Baterija.
- Na desni strani boste videli številne možnosti, povezane z varčevanjem z baterijo. Če želite takoj omogočiti varčevanje z baterijo, vklopite stikalo Stanje varčevanja z baterijo do naslednjega polnjenja. To bo takoj omogočilo funkcijo varčevanja z baterijo.

- Če želite omogočiti funkcijo samodejnega varčevanja z baterijo, potrdite potrditveno polje Samodejno vklopi varčevanje z baterijo, če baterija pade pod: in z drsnikom nastavite želeni odstotek baterije. Ko raven baterije pade pod določen odstotek, se funkcija varčevanja z baterijo samodejno omogoči.

Nasvet: Če želite hitro upravljati možnosti varčevanja z baterijo, lahko ustvarite posebno bližnjico za neposredno odpiranje strani Baterija v nastavitvah. Evo, kako je to mogoče storiti.
Ustvarite bližnjico za varčevanje z baterijo v sistemu Windows 10
Z desno miškino tipko kliknite prazen prostor na namizju. V kontekstnem meniju izberite Novo - Bližnjica (glejte posnetek zaslona).

V ciljno polje bližnjice vnesite ali kopirajte in prilepite naslednje:
explorer.exe ms-settings: varčevanje z baterijo

Zgornji ukaz je poseben ukaz ms-settings, s katerim lahko neposredno odprete želeno stran z nastavitvami. Za podrobnosti glejte naslednje članke:
- Ukazi ms-settings v Windows 10 Creators Update
- Ustvarite bližnjico za odpiranje katere koli strani z nastavitvami v sistemu Windows 10
Za ime bližnjice uporabite »Varčevanje z baterijo«. Pravzaprav lahko uporabite poljubno ime.
Z desno tipko miške kliknite bližnjico, ki ste jo ustvarili, in spremenite njeno ikono. V datoteki je prisotna ustrezna ikona %SystemRoot%\System32\taskbarcpl.dll.

Zdaj lahko to bližnjico premaknete na katero koli priročno lokacijo, pripnite v opravilno vrstico ali na Start,dodajte v vse aplikacije oz dodajte v hitri zagon (glej, kako omogočite hitri zagon). Lahko tudi dodeli globalno bližnjico do vaše bližnjice.
To je to.