Kako spremeniti način napajanja v sistemu Windows 11
Ta članek vam bo pokazal, kako spremeniti način napajanja v sistemu Windows 11. To je funkcija, ki jo je Microsoft predstavil leta 2017 v času Windows 10. Operacijski sistem je prejel drsnik za prilagajanje zmogljivosti razmerju energijske učinkovitosti. Uporabnikom omogoča, da najdejo popolno ravnovesje v različnih delovnih scenarijih.
Oglas
Načini napajanja so se preselili iz Windows 10 v Windows 11 brez velike razlike. Še vedno lahko izberete enega od treh načinov.
- Najboljša energijska učinkovitost. Ta način lahko zmanjša zmogljivost zaradi varčevanja z baterijo. Morda boste opazili nižje hitrosti CPU/GPU in dobili na splošno manj hitro izkušnjo.
- Uravnoteženo. Dobra zmogljivost z najboljšo možno življenjsko dobo baterije.
- Najboljša izvedba. Dobite največ svoje strojne opreme s slabšo življenjsko dobo baterije kot žrtvovanje.
Windows 11 daje prednost uravnoteženemu načinu porabe energije in ga ohranja privzeto vklopljenega. Uporabniki lahko kadar koli spremenijo način napajanja.
Nasvet: Izberete lahko ločene načine napajanja, ko je na bateriji in ko je priključen. Windows 11 lahko na primer naročite, naj preklopi v varčni način, ko odklopite polnilnik, in izberete visoko zmogljiv, ko ga znova povežete.
Na žalost, za razliko od Windows 10, kjer bi lahko spremenite način napajanja s pomočjo preklopa baterije, v sistemu Windows 11 morajo uporabniki odpreti aplikacijo Nastavitve vsakič, ko želijo preklopiti način napajanja v sistemu Windows 11. V najnovejšem Microsoftovem operacijskem sistemu se s klikom na ikono baterije prikaže meni hitrih nastavitev z različnimi preklopi, vendar ne vključuje načina napajanja!
Če želite spremeniti način napajanja v sistemu Windows 11, naredite naslednje.
Spremenite način napajanja v sistemu Windows 11
- Pritisnite Zmaga + jaz za zagon sistema Windows Aplikacija za nastavitve, ali z desno tipko miške kliknite meni Start in izberite Nastavitve.
- Pojdite na Sistem > Napajanje oddelek.
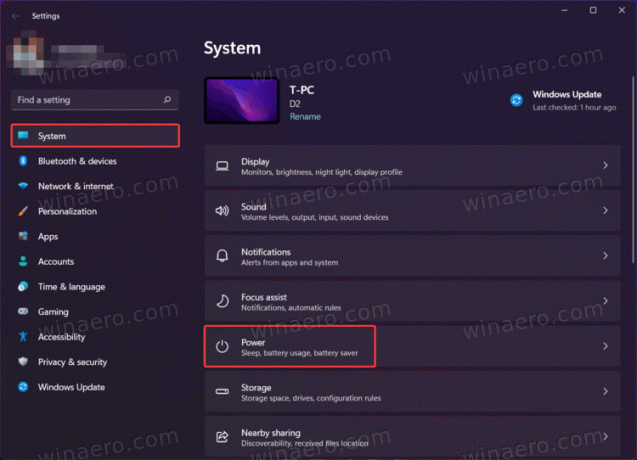
- Če želite spremeniti način napajanja v sistemu Windows, poiščite Način napajanja spustni seznam.
- Izberite eno od naslednjih možnosti: Najboljša energijska učinkovitost, Uravnoteženo ali Najboljša zmogljivost.
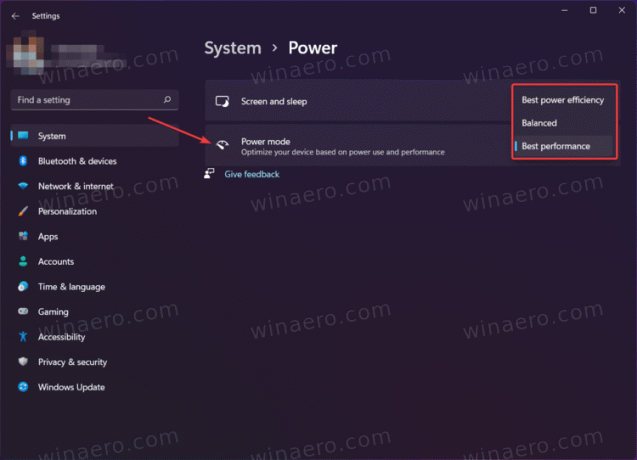
Končali ste.
Nasvet: razdelek za napajanje lahko odprete v aplikaciji Nastavitve sistema Windows neposredno iz Win + X meni. Z desno tipko miške kliknite gumb menija Start ali pritisnite Zmaga + X, nato izberite Možnosti porabe.
Tako prilagodite način napajanja v sistemu Windows 11. Ne zamenjujte s Power Planom, to je nekoliko drugačna stvar. Če iščete, kako spremeniti načrt napajanja, glejte namesto tega ta vadnica.



