Spremenite velikost besedila v pogledu za branje v programu Microsoft Edge v sistemu Windows 10
Microsoft Edge je privzeta aplikacija za spletni brskalnik v sistemu Windows 10. To je univerzalna (UWP) aplikacija, ki ima podporo za razširitve, hiter mehanizem upodabljanja in poenostavljen uporabniški vmesnik. V nedavnih različicah sistema Windows 10 brskalnik omogoča uporabniku, da spremeni velikost besedila v pogledu za branje. Evo, kako je to mogoče storiti.
Oglas
Microsoft Edge je opremljen z načinom branja, ki ga morda poznate Firefox in Vivaldi uporabnikov. Ko je omogočeno, odstrani nepotrebne elemente z odprte spletne strani, preoblikuje besedilo in ga spremeni v bolj čist besedilni dokument brez oglasov, menijev in skriptov, tako da se lahko uporabnik osredotoči na branje besedilne vsebine. Edge tudi upodablja besedilo na strani z novo pisavo in oblikovanjem v načinu branja.

S pogledom za branje Microsoft Edge zagotavlja novo, dosledno in zmogljivejšo izkušnjo v vseh vaših dokumentih, ne glede na to, ali so knjige EPUB ali PDF, dokumenti ali spletne strani. Funkcija uporablja elemente sistema Fluent Design, kot sta gibanje in akrilni material, da zagotovi tekočo, čudovito izkušnjo, ki ohranja fokus na strani.
Če želite spremeniti velikost besedila za bralni pogled v programu Microsoft Edge v sistemu Windows 10, naredite naslednje.
- Odprite želeno spletno mesto v programu Microsoft Edge.
- Omogoči Pogled branja funkcija.
- Kliknite na Učna orodja ikona.
- Zdaj kliknite na Možnosti besedila ikona.
- Spodaj Velikost besedila, kliknite na Zmanjšajte velikost pisave in Gumbi za povečanje velikosti pisave da spremenite velikost besedila za bralni pogled.

V pogledu za branje lahko uporabite tudi naslednje bližnjice:
- Ctrl + - = zmanjšajte velikost besedila.
- Ctrl + + = povečaj.
Končno lahko spremenite velikost besedila s prilagoditvijo registra. Evo kako.
Spremenite velikost besedila v pogledu za branje s prilagoditvijo registra
- Odprite Aplikacija urejevalnik registra.
- Pojdite na naslednji registrski ključ.
HKEY_CURRENT_USER\Software\Classes\Local Settings\Software\Microsoft\Windows\CurrentVersion\AppContainer\Storage\microsoft.microsoftedge_8wekyb3d8bbwe\MicrosoftEdge\ReadingMode
Oglejte si, kako odpreti registrski ključ z enim klikom.
- Na desni spremenite ali ustvarite novo 32-bitno vrednost DWORD Velikost pisave.
Opomba: tudi če ste izvaja 64-bitni Windows še vedno morate ustvariti 32-bitno vrednost DWORD.
Podatke o vrednosti nastavite na število od 0 (manjše) do 6 (večje) v decimalni obliki.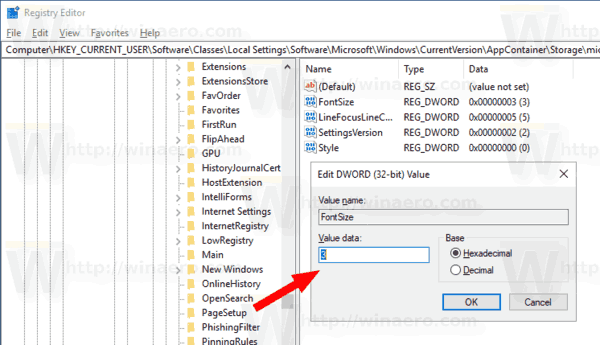
- Znova odprite brskalnik, če ga uporabljate.
Povezani članki:
- Kako namestiti in uporabljati slovnična orodja v programu Microsoft Edge
- Omogočite linijsko ostrenje v programu Microsoft Edge v sistemu Windows 10
- Tiskajte spletne strani brez nereda v programu Microsoft Edge
- Zaženite Microsoft Edge v zasebnem načinu
- Preberite na glas v programu Microsoft Edge v sistemu Windows 10
- Postavite zavihke na stran v Microsoft Edge (skupine zavihkov)
- Kako omogočiti celozaslonski način v Edge
- Izvozite priljubljene v datoteko v Edge
- Kako onemogočiti bralnik PDF v programu Microsoft Edge
- Kako označiti knjige EPUB v Microsoft Edge


