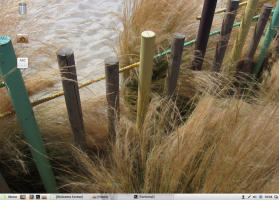Ponastavite orodno vrstico za hitri dostop v Windows 10 File Explorer
Windows 10 ima uporabniški vmesnik traku v File Explorerju z orodno vrstico za hitri dostop na vrhu. Včeraj smo videli, kako ga je mogoče prilagoditi z uporabo trikov, opisanih v članku Kako dodati kateri koli ukaz traku v orodno vrstico za hitri dostop v sistemu Windows 10. Recimo, da nekega dne znova namestite Windows 10 ali se premaknete na drug računalnik z operacijskim sistemom Windows 10, ne bi želeli izgubiti vseh nastavitev in začeti znova. Danes bi rad povedal, kako lahko ponastavite gumbe orodne vrstice za hitri dostop in hitro povrnete svoje prilagoditve.
Oglas
Takole izgleda moja orodna vrstica za hitri dostop v sistemu Windows 10:
 Vzel sem si čas, da ga prilagodim. Zdaj pa poglejmo, kako ga ponastaviti.
Vzel sem si čas, da ga prilagodim. Zdaj pa poglejmo, kako ga ponastaviti.
Preden nadaljujete, je dobro prebrati članek Varnostno kopirajte gumbe orodne vrstice za hitri dostop v sistemu Windows 10.
Za ponastavitev orodne vrstice za hitri dostop v sistemu Windows 10, naredite naslednje.
- Odprite Aplikacija urejevalnik registra.
- Zaprite vsa okna File Explorerja.
- Pojdite na naslednji registrski ključ.
HKEY_CURRENT_USER\Software\Microsoft\Windows\CurrentVersion\Explorer\Ribbon
Oglejte si, kako odpreti registrski ključ z enim klikom.

- Na desni strani izbrišite klicano vrednost niza QatItems.
zdaj, odprite File Explorer. Orodna vrstica za hitri dostop vsebuje samo privzete gumbe. Glejte naslednji posnetek zaslona.

Če želite prihraniti čas, lahko uporabite naslednjo prilagoditev registra:
Urejevalnik registra Windows različica 5.00 [HKEY_CURRENT_USER\Software\Microsoft\Windows\CurrentVersion\Explorer\Ribbon] "QatItems"=-
Zgornje besedilo kopirajte in prilepite v nov dokument Beležnice in ga shranite kot datoteko *.REG.

V beležnici pritisnite Ctrl + S ali v meniju zaženite element Datoteka - Shrani. To bo odprlo pogovorno okno Shrani.
Tam vnesite ali kopirajte in prilepite naslednje ime "Reset Quick Access.reg", vključno z narekovaji. Dvojni narekovaji so pomembni za zagotovitev, da bo datoteka dobila pripono "*.reg" in ne *.reg.txt. Datoteko lahko shranite na katero koli želeno mesto, na primer v mapo namizja.
Dvokliknite datoteko REG, ki ste jo ustvarili. Potrdite poziv UAC in kliknite Da, da ga združite v register.
Če želite prihraniti čas, lahko prenesete naslednjo datoteko registra, ki je pripravljena za uporabo.
Prenesite registrske datoteke
To je to.