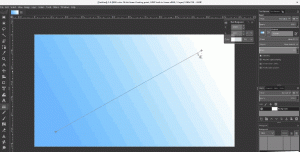Kako omogočiti Windows Sandbox (in kaj je to)
Kot se morda spomnite, je obstajala funkcija sistema Windows, imenovana "InPrivate Desktop", ki je bil v teku. Zdaj je uradno razkrit pod imenom "Windows Sandbox". Poglejmo, kaj počne in kako ga omogočiti.
Oglas
Peskovnik Windows izolirano, začasno namizno okolje, kjer lahko izvajate nezaupljivo programsko opremo brez strahu pred trajnim vplivom na vaš računalnik. Vsaka programska oprema, nameščena v Windows Sandbox, ostane samo v peskovniku in ne more vplivati na vašega gostitelja. Ko je Windows Sandbox zaprt, se vsa programska oprema z vsemi datotekami in stanjem trajno izbriše.
Windows Sandbox ima naslednje lastnosti:
- Del sistema Windows – vse, kar je potrebno za to funkcijo, je dobavljeno z Windows 10 Pro in Enterprise. VHD-ja ni treba prenesti!
- Neokrnjeno – vsakič, ko se Windows Sandbox zažene, je čist kot popolnoma nova namestitev sistema Windows
- Za enkratno uporabo – na napravi ne ostane nič; vse se zavrže, ko zaprete aplikacijo
- Varno – za izolacijo jedra uporablja virtualizacijo, ki temelji na strojni opremi, ki se zanaša na Microsoftov hipervizor za zagon ločenega jedra, ki izolira Windows Sandbox od gostitelja
- Učinkovito – uporablja integriran načrtovalnik jedra, pametno upravljanje pomnilnika in virtualni GPU
V uradni objavi v spletnem dnevniku je Microsoft napovedal naslednje predpogoje za uporabo funkcije Windows Sandbox:
- Windows 10 Pro ali Enterprise build 18305 ali novejši
- Arhitektura AMD64
- Zmogljivosti virtualizacije so omogočene v BIOS-u
- Vsaj 4 GB RAM-a (priporočeno 8 GB)
- Vsaj 1 GB prostega prostora na disku (priporočen SSD)
- Vsaj 2 jedri CPU (priporočeno 4 jedra s hipernitjem)
Kako omogočiti Windows Sandbox v sistemu Windows 10
Če vaša naprava izpolnjuje omenjene zahteve, lahko omogočite Windows Sandbox tako, da odprete pogovorno okno Funkcije sistema Windows. Preden nadaljujete, morate omogočiti virtualizacijo, kot sledi.
- Če uporabljate fizični stroj, se prepričajte, da so v BIOS-u omogočene zmožnosti virtualizacije.
- Če uporabljate navidezni stroj, omogočite ugnezdeno virtualizacijo s tem cmdletom PowerShell:
- Set-VMProcessor -VMName
-ExposeVirtualizationExtensions $true
Zdaj lahko omogočite Windows Sandbox.
Če želite omogočiti Windows Sandbox v sistemu Windows 10, naredite naslednje.
- Pritisnite na Zmaga + R tipke za odpiranje Zaženi in vnesite
optionalfeatures.exev polje Run.
- V programčku Izbirne funkcije se pomaknite do in vklopite (potrdite) polje Peskovnik Windows.

- Znova zaženite Windows 10.
Funkcija je pripravljena za uporabo.
Kako uporabljati Windows Sandbox
- Uporabljati Začni meni, poiščite Windows Sandbox, ga zaženite in dovolite višino
- Kopirajte izvedljivo datoteko iz gostitelja
- Izvedljivo datoteko prilepite v okno Windows Sandbox (na namizju Windows)
- Zaženite izvedljivo datoteko v peskovniku Windows; če je namestitveni program, ga namestite
- Zaženite aplikacijo in jo uporabite kot običajno
- Ko končate s eksperimentiranjem, lahko preprosto zaprete aplikacijo Windows Sandbox. Vsa vsebina peskovnika bo zavržena in trajno izbrisana
- Prepričajte se, da gostitelj nima nobenih sprememb, ki ste jih naredili v peskovniku Windows.

Več o Windows Sandboxu si lahko preberete na uradni blog.