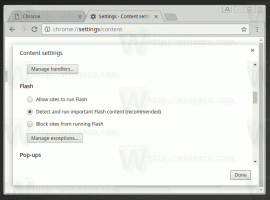Izberite, od kod je mogoče namestiti aplikacije v sistemu Windows 10
Začenši z različico 15042 Windows 10, lahko konfigurirate, od kod je mogoče namestiti aplikacije. Microsoft je dodal novo možnost, ki omogoča namestitev aplikacij od koder koli, samo iz trgovine Windows, ali pa naj sistem predlaga aplikacije Store prek aplikacij Win32. Poglejmo, kaj se je spremenilo.
Če se spomnite Windows RT, je lahko izvajal samo aplikacije Store in posebej odobrene aplikacije Win32. Microsoft pravi, da je s tem Windows bolj varen, ker se aplikacije iz nezaupanja vrednih virov ne morejo namestiti. Vendar pa je tudi Windows veliko manj funkcionalen, ker večine klasičnih aplikacij ni v trgovini Windows in mnogi razvijalci programske opreme ne želijo dajati svojih aplikacij v trgovino.
Ne glede na to je Microsoft končno dodal nastavitev, ki določa, od kod je mogoče namestiti aplikacije. Konfigurira ga lahko vsak uporabnik z upravnih privilegijev. Trenutno ima 3 različne preference.
Če želite izbrati, od kod je mogoče namestiti aplikacije v sistemu Windows 10, naredite naslednje.
- Odprite nastavitve app.
- Pojdite v Nastavitve -> Aplikacije -> Aplikacije in funkcije.
- Na desni strani lahko spremenite novo možnost pod "Namestitev aplikacij".
Na spustnem seznamu »Izberite, od kod lahko namestite aplikacije«, lahko izberete eno od naslednjih možnosti:
- Dovoli aplikacije od koder koli
- Raje aplikacije iz trgovine, vendar dovolite aplikacije od koder koli
- Dovoli samo aplikacije iz trgovine
Poglejmo, kaj pomeni vsaka možnost na seznamu.
Dovoli aplikacije od koder koli - ta možnost predstavlja trenutno privzeto vedenje operacijskega sistema in omogoča namestitev klasičnih namiznih aplikacij skupaj z aplikacijami iz trgovine.
Dajte prednost aplikacijam iz trgovine, vendar dovolite aplikacije od koder koli - ko je ta možnost omogočena, lahko uporabnik še vedno namesti klasične aplikacije, vendar se ob vsakem zagonu namestitvenega programa prikaže pogovorno okno z opozorilom, ki je videti tako:
Piše "Aplikacija, ki jo nameščate, ni iz trgovine Windows". Če želite nadaljevati z nameščanjem aplikacije, morate klikniti "Vseeno zaženi".
Dovoli samo aplikacije iz trgovine - ta možnost onemogoča zagon namestitvenih programov klasičnih namiznih aplikacij. Operacijski sistem jih ne bo namestil. Prikaže se pogovorno okno s sporočilom, ki je videti tako:
Besedilo pravi: »Aplikacije lahko namestite samo iz trgovine Windows. Omejevanje namestitve na aplikacije iz trgovine pomaga ohranjati vaš računalnik varen in zanesljiv."
Ta omejitev vpliva samo na namestitvene programe in ne na same aplikacije. Torej tudi če omogočite to zadnjo možnost, Dovoli samo aplikacije iz trgovine, boste še vedno lahko zagnali že nameščene namizne aplikacije, prenosne aplikacije, ki nimajo namestitvenega programa, in druge izvedljive datoteke za klasične aplikacije.
Windows 10 bo uveljavil omejitve samo za izvedljive datoteke, ki jih prepozna kot namestitvene programe ali programe za namestitev aplikacij.
To novo funkcijo je mogoče konfigurirati tudi z uporabo registra. Evo kako.
- Odprto urejevalnik registra.
- Pojdite na naslednji registrski ključ:
HKEY_LOCAL_MACHINE\SOFTWARE\Microsoft\Windows\CurrentVersion\Explorer
Nasvet: Kako z enim klikom skočiti na želeni registrski ključ.
- V desnem podoknu ustvarite ali spremenite vrednost niza z imenom AicEnabled.
Kjerkoli = Dovoli aplikacije od koder koli
PreferStore = Dajte prednost aplikacijam iz trgovine, vendar dovolite aplikacije od koder koli
StoreOnly = Dovoli samo aplikacije iz trgovine
Če morate preprosto uporabiti zgoraj opisano popravek registra, lahko tukaj uporabite datoteke registra, ki so pripravljene za uporabo:
Prenesite registrske datoteke
Vsaka datoteka vsebuje eno prednastavitev za opisano možnost AicEnabled.
To je to.