Ustvarite prednastavitev za Cleanmgr (Čiščenje diska)
Vgrajeno orodje Windows, Disk Cleanup, ki ga lahko zaženete kot cleanmgr.exe iz pogovornega okna Zaženi, podpira številne zanimive argumente ukazne vrstice, ki so lahko uporabni v različnih situacijah. Nekaj njegovih možnosti je mogoče uporabiti za ustvarjanje prednastavitve označenih možnosti privzeto. Ko naredite prednastavitev samo za elemente, ki jih morate očistiti, jo lahko zaženete kadar koli pozneje. To je zelo koristno.
Oglas
Ta trik ni nov. V sistemu Windows 8.1 sem ga uporabil za neposredno čiščenje sistemskih datotek. Če vas zanima, si lahko preberete naslednji članek:
Kako zagnati čiščenje diska neposredno v načinu sistemskih datotek in ga pospešiti
Če preberete članek "Argumenti ukazne vrstice za čiščenje diska (Cleanmgr.exe) v sistemu Windows 10", morda že poznate dva argumenta ukazne vrstice: /SAGESET in /SAGERUN.
Za ustvarjanje prednastavitve lahko uporabite argument ukazne vrstice /SAGESET, nato pa za zagon prednastavitve uporabite možnost /SAGERUN. Poglejmo, kako je to mogoče storiti.
Ustvarite prednastavitev za Cleanmgr (Čiščenje diska)
- Odprto povišan ukazni poziv.
- Vnesite naslednji ukaz
cleanmgr.exe /SAGESET: številka
Številka je edinstven identifikator za vašo prednastavitev. Pomislite na to kot na ime vaše prednastavitve. To je poljubna vrednost od 0 do 65535.
Recimo, da uporabite številko 112, na primer:
- Označite možnosti, ki jih želite omogočiti za to prednastavitev, kot je prikazano spodaj:

- Kliknite V redu, da shranite prednastavitev pod številko, ki ste jo vnesli v povišani ukazni poziv.
Voila, pravkar ste ustvarili svojo prednastavitev za čiščenje diska. Poglejmo, kako ga zagnati.
Kako zagnati prednastavitev za orodje za čiščenje diska
Prednastavitev lahko zaženete v uporabniškem načinu in v načinu sistemskih datotek. V uporabniškem načinu ne bo očistil elementov, ki niso dostopni trenutnemu uporabniku. V načinu sistemskih datotek se cleanmgr.exe izvaja povišano, zato bodo vse možnosti očiščene.
- Če želite zagnati prednastavitev v trenutnem uporabniškem kontekstu, pritisnite Zmaga + R. V polje Zaženi vnesite
cleanmgr.exe /SAGERUN: vaša prednastavljena številka

- Če želite zagnati prednastavitev v načinu sistemskih datotek, odprite povišan ukazni poziv in vnesite naslednji ukaz
cleanmgr.exe /SAGERUN: vaša prednastavljena številka
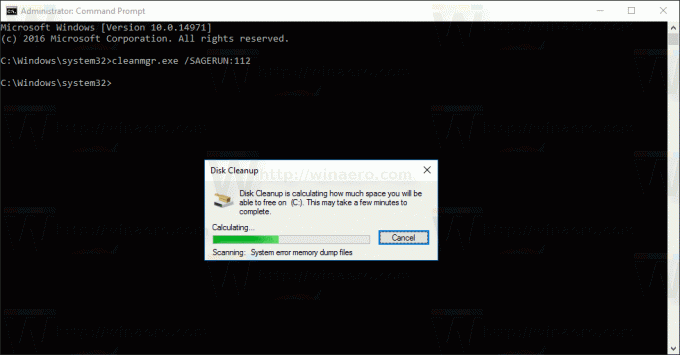
Samodejno se bo začelo čistiti z uporabo vnaprej izbranih možnosti.


