Omogočite tipko Print Screen, da odprete Snip and Sketch v sistemu Windows 11
Lahko omogočite Print Screen Key, da odprete Snip and Sketch v sistemu Windows 11, poleg različnih možnosti za snemanje posnetka zaslona. Najnaprednejša privzeta možnost je aplikacija Snip and Sketch, ki lahko zajame regijo, okno ali celoten zaslon, kar vam omogoča, da označite in delite posnetek zaslona, potem ko ga posnamete. Snip and Sketch lahko zaženete z bližnjico na tipkovnici ali bližnjico na namizju. Daleč najhitrejši in najbolj priročen način za posnetek zaslona v sistemu Windows 11 je uporaba gumba Print Screen. Tipko Print Screen lahko omogočite za zagon Snip and Sketch v sistemu Windows 11. Evo kako.
Windows 11: omogočite tipko Print Screen, da odprete Snip and Sketch
- Odprite nastavitve sistema Windows z Zmaga + jaz bližnjico ali eno od veliko razpoložljivih možnosti.
- Pojdite na Dostopnost oddelek.
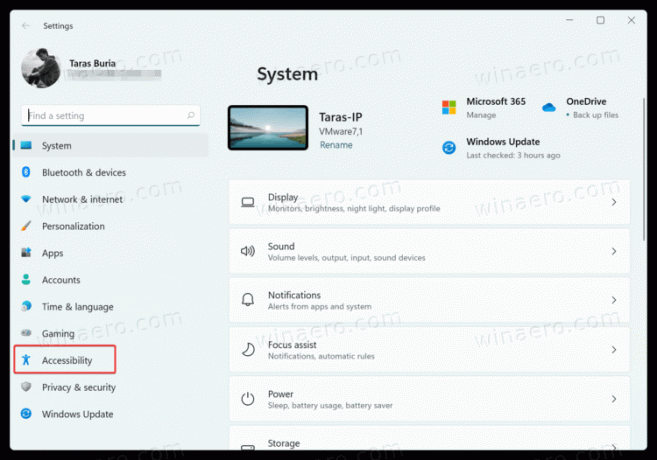
- Pomaknite se navzdol do Interakcija razdelek in kliknite Tipkovnica.
- Ponovno se pomaknite navzdol in poiščite Uporabite gumb Print Screen, da odprete izrezovanje zaslona možnost. Ga vklopite.
- Zdaj pritisnite na Print Screen gumb, da ga vidite v akciji.
Opomba: Ko omogočite tipko Print Screen za zagon Snip and Sketch, vas lahko Windows 11 pozove, da vklopite samodejno nalaganje posnetkov zaslona v OneDrive, ko pritisnete gumb Print Screen. Kliknite Ne hvala (to funkcijo lahko tudi omogočite, če želite), nato znova zaženite računalnik.
Po tem boste lahko naredili posnetke zaslona z aplikacijo Snip and Sketch, ki jo prikličete z gumbom Print Screen.
Če vaša tipkovnica nima št Print Screen gumb, ga lahko ponovno preslikate z uporabo aplikacije PowerToys ali katero koli drugo programsko opremo za preslikavo tipkovnic. Lahko pa uporabite tudi privzeto Zmaga + Shift + S bližnjica za zagon Snip and Sketch od koder koli.
Omeniti velja tudi, da lahko aplikacije tretjih oseb včasih preglasijo privzeto Print Screen obnašanje gumbov. Na žalost Windows 11 ne ponuja možnosti izbire privzetega pripomočka za posnetek zaslona, zato boste morda morali spremeniti nastavitve v nameščeni programski opremi.
