Kako narediti posnetek zaslona regije zaslona v sistemu Windows 10
Začenši z različico 15002 Windows 10, lahko zajamete območje zaslona v odložišče. Windows 10 Creators Update ima novo funkcijo, ki vam omogoča, da naredite posnetek zaslona izbranega dela zaslona. To je mogoče storiti samo z bližnjico.
Oglas
Za naredite posnetek zaslona območja zaslona v sistemu Windows 10, pritisnite Zmaga + Shift + S tipke skupaj na tipkovnici. Kazalec miške se bo spremenil v znak križa.
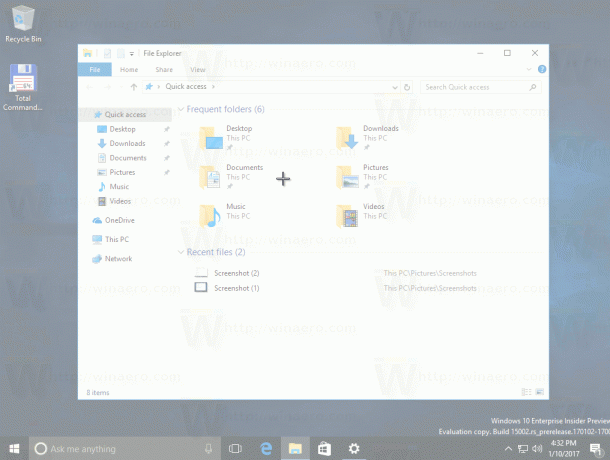
Izberite območje, ki ga želite zajeti, posnetek zaslona pa bo posnet in shranjen v odložišče.
Ko zajamete območje zaslona z vgrajeno funkcijo sistema Windows 10, bo njegova vsebina shranjena v odložišče. Operacijski sistem vas ne bo pozval, da ga shranite v datoteko ali odprete v programu. Namesto tega lahko odprete katero koli aplikacijo, ki podpira urejanje slik, in tam prilepite svoj posnetek zaslona.
Na primer, lahko prilepim svoj posnetek zaslona izbrane regije v Paint: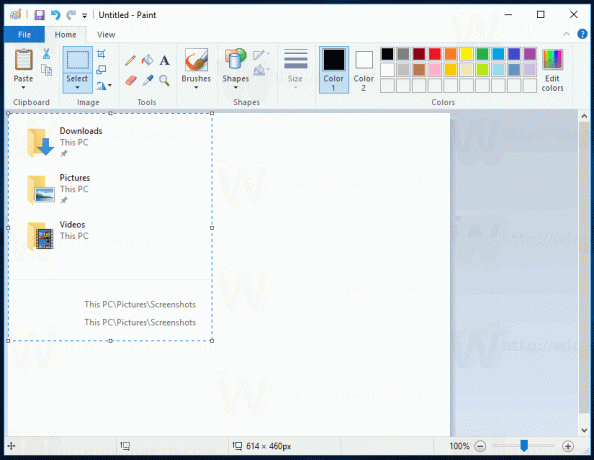
Lahko pa ga prilepite v dokument WordPad, Microsoft Word ali kateri koli drug sodoben urejevalnik besedil.
Prvotna funkcija posnetka zaslona je bila implementirana v operacijskem sistemu Windows 95. V sistemu Windows 8 je bila implementirana izboljšana funkcija posnetka zaslona, ki jo je samodejno shranila v datoteko s pritiskom Zmaga + Print Screen. Celotna vsebina zaslona bo zajeta v datoteko, shranjeno na %userprofile%\Pictures\Screenshots. Med to operacijo bo zaslon zatemnjen za pol sekunde, da se zagotovi vizualna povratna informacija o posnetku zaslona. Vsak posnetek zaslona bo shranjen kot datoteka *.PNG z imenom »Posnetek zaslona (#).png«, kjer # označuje indeks posnetka zaslona.
Nasvet: Glej Kako ponastaviti indeksno številko posnetka zaslona v sistemu Windows 10.
Windows 10 vam torej ponuja več načinov, kako narediti posnetek zaslona brez uporabe orodij tretjih oseb.
- Klasična funkcija PrintScreen od Windows 95 naprej. Če pritisnete PrintScreen na tipkovnici bo celotna vsebina zaslona kopirana v odložišče, ne pa shranjena v datoteko.
- Alt + PrintScreen bližnjična tipka bo zajela posnetek zaslona samo aktivnega okna v odložišče.
- Stiskanje Zmaga + Print Screen bo zajel celoten zaslon in ga shranil v datoteko v mapi %userprofile%\Pictures\Screenshots.
- Stiskanje Zmaga + Shift + S vam bo omogočilo, da zajamete izbrano območje zaslona v odložišče.
- Uporabljati Orodje za izrezovanje ki je bil posodobljen tudi v sistemu Windows 10.
Želim si, da bi Windows 10 dobil možnost shranjevanja zajetega območja zaslona neposredno v datoteko, npr Zmaga + Print Screen ne Glede na to, da je Windows 10 build 15002 različica za predogled, bodo prihodnje izdaje uporabnikom to omogočile. Obnašanje te funkcije je mogoče izboljšati v končni različici Windows 10 Creators Update. Zdaj moramo samo počakati do aprila 2017, ko bo dokončana.


