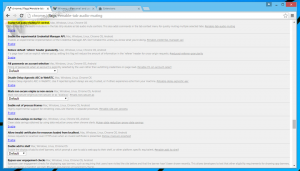Če želite odstraniti aplikacije, omogočite Windows Installer v varnem načinu
Kot morda veste, Windows Installer (MSI) ne deluje privzeto v varnem načinu Windows. To je lahko zelo frustrirajuće, ker ste morda namestili aplikacijo v običajnem načinu, ki pozneje prepreči zagon operacijskega sistema. Vendar ga ni mogoče odstraniti iz varnega načina, ker se storitev Windows Installer ne zažene v varnem načinu. Tukaj je preprosta rešitev, ki vam bo omogočila zagon storitve Windows Installer v varnem načinu.
Oglas
Včeraj sem prijatelju popravljal računalnik. Po nepravilnem zaustavitvi je njegova protivirusna programska oprema začela preprečevati normalen zagon operacijskega sistema. Ko se je namizje pojavilo, se je operacijski sistem zrušil s kodo napake, ki je pisala BAD_POOL_HEADER (BSoD). Potreboval sem nekaj časa, da sem ugotovil, da je to njegov protivirusni program, a ko sem ga našel, sem se soočil s težavo, da ga ni bilo mogoče odstraniti v varnem načinu!
Če poskusite odstraniti aplikacijo, ki je bila nameščena iz paketa MSI v varnem načinu, se prikaže naslednja napaka:
Dostop do storitve Windows Installer ni bil mogoč. To se lahko zgodi, če namestitveni program Windows ni pravilno nameščen. Za pomoč se obrnite na osebje za podporo.

Tukaj je opisano, kako se izogniti tej težavi.
Če želite omogočiti Windows Installer v varnem načinu, naredite naslednje.
- Odprite Aplikacija urejevalnik registra.
- Pojdite na naslednji registrski ključ.
HKEY_LOCAL_MACHINE\SYSTEM\CurrentControlSet\Control\SafeBoot\Minimal
Oglejte si, kako odpreti registrski ključ z enim klikom.

- Tukaj ustvarite nov podključ z imenom "MSIServer".
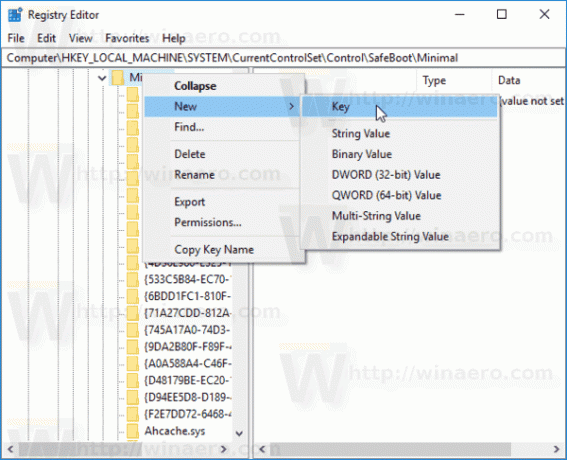

- V desnem podoknu nastavite privzeto vrednost ključa MSIServer na "Service", kot je prikazano spodaj.
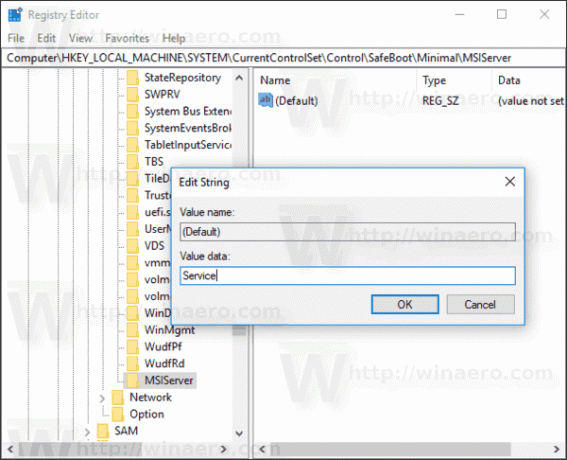 To bo omogočilo Windows Installer v običajnem varnem načinu (brez omrežne podpore).
To bo omogočilo Windows Installer v običajnem varnem načinu (brez omrežne podpore). - Zdaj ponovite isto pod ključem
HKEY_LOCAL_MACHINE\SYSTEM\CurrentControlSet\Control\SafeBoot\Network
To bo omogočilo Windows Installer v varnem načinu z omrežno podporo. Oglejte si spodnji posnetek zaslona.

- Zdaj odprite ukazni poziv in vnesite:
net start msiserver
 To bo takoj aktiviralo storitev Windows Installer.
To bo takoj aktiviralo storitev Windows Installer.
Zdaj lahko odstranite svojo aplikacijo MSI tudi v varnem načinu!

Ta trik deluje v vseh sodobnih različicah sistema Windows, vključno z Windows 10, Windows 8 in Windows 7.
Če želite prihraniti čas, lahko uporabite Winaero Tweaker in omogočite Windows Installer v varnem načinu. Vklopite možnost »Vedenje\Windows Installer v varnem načinu«.
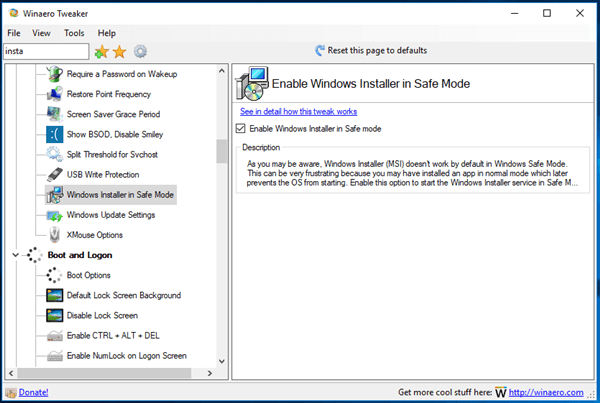
Winaero Tweaker lahko prenesete tukaj:
Prenesite Winaero Tweaker
Lahko pa prenesete tudi naslednje datoteke registra.
Prenesite registrske datoteke
Popravek za razveljavitev je vključen.