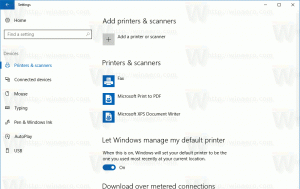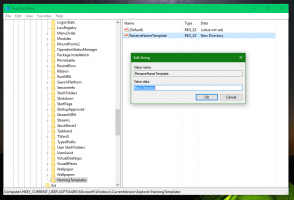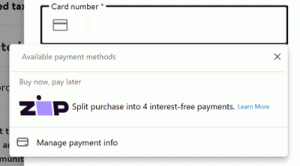Nastavite omejitev podatkov za Wi-Fi in Ethernet v sistemu Windows 10
Kako nastaviti omejitev podatkov za omrežje Wi-Fi in Ethernet v sistemu Windows 10
Najnovejše različice sistema Windows 10 vam omogočajo, da omejite podatke v ozadju in nastavite omejitve podatkov za Wi-Fi in Ethernet. To je uporabna funkcija za uporabnike, ki imajo omejen podatkovni paket.
Nadzor uporabe omrežja in pasovne širine v sistemu Windows 10 je bil izboljšan, odkar je bil prvič predstavljen v operacijskem sistemu Windows 8. Zdaj vključuje podatke za vse aplikacije, ki prikazujejo statistiko za namizne in trgovine. Operacijski sistem lahko prikaže količino omrežnih podatkov, ki so jih porabili Windows, Windows Update, Store in druge aplikacije v zadnjih 30 dneh.
Nasvet: Oglejte si, kako Poiščite porabo podatkov na omrežje v sistemu Windows 10
Začenši z operacijskim sistemom Windows 10 build 17063, lahko poleg mobilnih povezav nastavite omejitve podatkov in uporabite omejitve podatkov v ozadju za povezave Wi-Fi in Ethernet. Na strani Uporaba podatkov na strani z nastavitvami je bila dodana dodatna možnost. To je uporabno, če uporabljate osebni računalnik s mobilno povezljivostjo ali omrežno povezavo z odmerjeno ethernet. Z njim lahko prilagodite porabo podatkov svojemu proračunu in potrebam.
Če želite nastaviti omejitev podatkov za Wi-Fi in Ethernet v sistemu Windows 10, naredite naslednje.
- Odprite nastavitve.
- Pojdi do Omrežje in internet > Uporaba podatkov.
- Na desni izberite želeno povezavo pod Prikaži nastavitve za.
- Kliknite na Nastavite omejitev gumb pod Omejitev podatkov.
- V naslednjem pogovornem oknu določite mejno vrednost in kliknite gumb Shrani.
Končali ste.
Ko nastavite omejitev porabe podatkov, jo lahko pozneje uredite ali odstranite. Evo, kako je to mogoče storiti.
Uredite omejitev podatkov za povezave Wi-Fi in Ethernet v sistemu Windows 10
- Odprite nastavitve.
- Pojdi do Omrežje in internet > Uporaba podatkov.
- Na desni izberite želeno povezavo pod Prikaži nastavitve za.
- Kliknite na Uredi omejitev gumb pod Omejitev podatkov.
- V naslednjem pogovornem oknu konfigurirajte omejitve glede na vaše zahteve.
- Opomba: Začenši z različico sistema Windows 10 18956, boste morali klikniti na Stanje kategorijo na levi strani, kliknite na Uporaba podatkov gumb za želeno omrežje na desni in nato kliknite na Gumb za vnos omejitve Spodaj Uporaba podatkov.
Končno je enostavno odstraniti omejitev porabe podatkov za omrežje.
Če želite odstraniti omejitev uporabe podatkov v sistemu Windows 10,
- Odprite nastavitve.
- Pojdi do Omrežje in internet > Uporaba podatkov.
- Na desni izberite želeno povezavo pod Prikaži nastavitve za.
- Kliknite na Odstrani omejitev gumb pod Omejitev podatkov.
- Potrdite operacijo in končali ste.
Prav tako je mogoče omejiti prenos podatkov v ozadju tudi za povezave Wi-Fi in Ethernet. Windows Update je za prenos posodobitev vedno uporabljal storitev inteligentnega prenosa v ozadju (BITS). Poleg posodobitev sodobne različice sistema Windows uporabljajo prenos podatkov v ozadju za posodabljanje in namestitev aplikacij Store. Poglejmo, kako omejiti podatke v ozadju za Wi-Fi in Ethernet.
Omejite podatke v ozadju za Wi-Fi in Ethernet
- Odprite nastavitve.
- Pojdite na Omrežje in internet.
- Kliknite kategorijo Uporaba podatkov na levi.
- Na desni nastavite omejitev podatkov na "Vedno" pod Podatki v ozadju.
To je to!
Zanimivi članki:
- Poiščite porabo podatkov na omrežje v sistemu Windows 10
- Omejite pasovno širino posodobitve v ospredju v sistemu Windows 10
- Omejite pasovno širino Windows Update v sistemu Windows 10