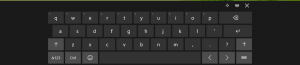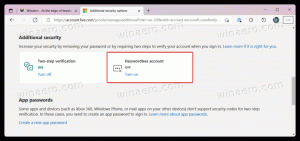Kako počistiti predpomnilnik in piškotke v Google Chromu
Chrome je priljubljen odprtokodni spletni brskalnik, ki je na voljo za vse glavne platforme. Če se nekatere spletne strani v tem brskalniku nepričakovano obnašajo, lahko poskusite počistiti predpomnilnik in piškotke. Poglejmo, kako je to mogoče storiti.
Oglas
Google Chrome je najbolj priljubljen spletni brskalnik, ki obstaja za vse glavne platforme, kot so Windows, Android in Linux. Na voljo je z zmogljivim mehanizmom upodabljanja, ki podpira vse sodobne spletne standarde. V trenutku pisanja tega pisanja je najnovejša različica brskalnika Chrome 63 (glej dnevnik sprememb).
Za brisanje predpomnilnika in piškotkov v Google Chromu, naredite naslednje.
- Odprite brskalnik Google Chrome.
- Kliknite na gumb menija (zadnji gumb s tremi pikami na desni v orodni vrstici).
- Prikaže se glavni meni. Kliknite na Nastavitve.
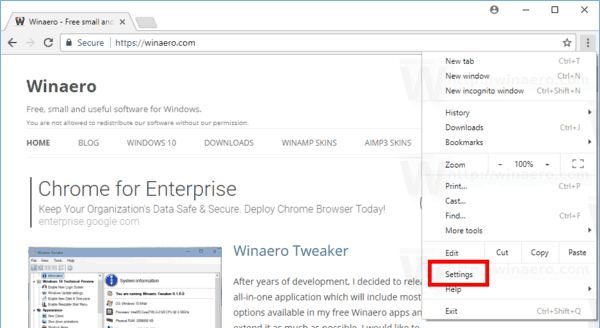
- V Nastavitve, kliknite na Napredno povezava spodaj desno.

- Na desni se pomaknite navzdol do Zasebnost in varnost razdelek in kliknite na Nastavitve vsebine povezava.
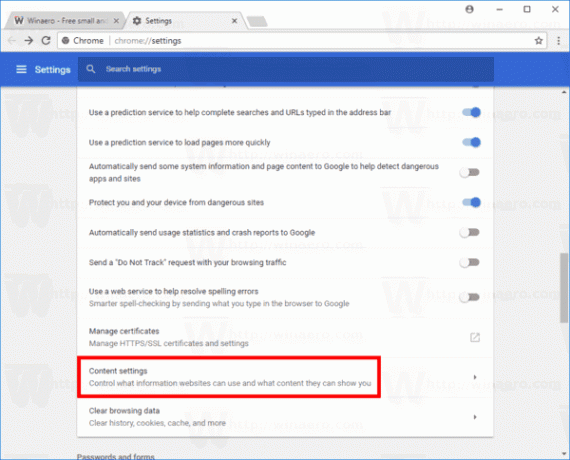
- Na naslednji strani kliknite na Piškotki povezava.
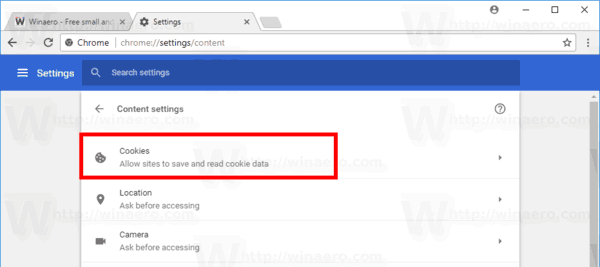
- Zdaj kliknite na povezavo Glej avse piškotke in podatke o spletnih mestih.

To bo odprlo Vsi piškotki in podatki spletnega mesta stran. Zdaj naredite naslednje.
Počisti vse piškotke za vsa spletna mesta v Chromu
- Odprite Piškotki in podatki o spletnih mestih stran.
- Če želite počistiti vse piškotke za vsa spletna mesta v Chromu, kliknite gumb Odstrani vse.
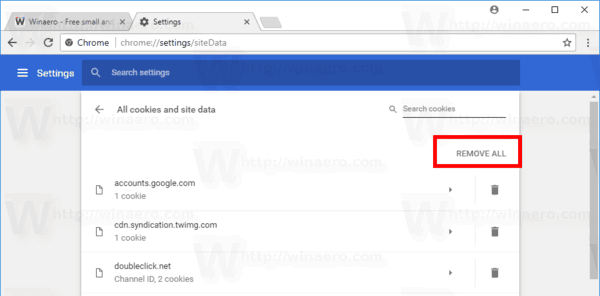
Izbrišite vse piškotke za določeno spletno mesto v Chromu
- Odprite Piškotki in podatki o spletnih mestih stran.
- Kliknite ikono koša poleg spletnega naslova spletnega mesta.

Izbrišite posamezne piškotke za določeno spletno mesto v Chromu
- Odprite Piškotki in podatki o spletnih mestih stran.
- Kliknite na želeno spletno mesto na seznamu. Prikazali se bodo piškotki, ki so na voljo za spletno mesto.
- Kliknite gumb X poleg imena piškotka, ki ga želite odstraniti.

Končali ste! Izbrani piškotki bodo odstranjeni iz brskalnika. Kliknite gumb »Končano«, da zaprete stran z nastavitvami vsebine v brskalniku Google Chrome.
Kako počistiti predpomnilnik v brskalniku Google Chrome
- Odprite Google Chrome.
- V naslovno vrstico vnesite ali kopirajte in prilepite naslednje besedilo:
chrome://settings/clearBrowserData - V Počisti podatke brskanja pogovorno okno, izberite Predpomnjene slike in datoteke in določite želeno časovni razpon.

- Kliknite na Počisti podatke gumb.
Končali ste!
Nasvet: Za hitro odpiranje je na voljo posebna bližnjica na tipkovnici Počisti podatke brskanja pogovorno okno. Pritisnite Ctrl + Shift+ Del na tipkovnici, da ga odprete neposredno! Oglejte si tudi njegov napredni zavihek, ki prikazuje število elementov, ki jih je mogoče odstraniti posamezno.
Zdaj poskusite znova naložiti pokvarjeno spletno stran, če ste jo imeli. Moralo bi se vrniti v normalno stanje.
To je to.
Povezani članki:
- Kako počistiti predpomnilnik in piškotke v Operi
- Kako počistiti predpomnilnik in piškotke v Firefoxu
- Počistite predpomnilnik in piškotke v programu Microsoft Edge