Prenesite klasični msconfig.exe nazaj v Windows 10 in Windows 8
Če za upravljanje zagonskih aplikacij raje uporabljate staro dobro orodje msconfig.exe, boste morda presenečeni, da ta funkcija ni več vključena v Windows 10 in Windows 8. Namesto tega vas novi operacijski sistemi prisilijo v uporabo nove aplikacije Task Manager za upravljanje zagonskih procesov. Ne samo, da je novi upravitelj opravil polno vprašanj, ko pa obnovite klasičnega upravitelja opravil, potrebujete tudi način za upravljanje zagonskih aplikacij na stari način. V tem članku bomo videli, kako lahko vrnete klasični msconfig.exe v Windows 10 in Windows 8.
Oglas
Dobiti klasični msconfig.exe nazaj v Windows 10 in Windows 8, morate narediti naslednje:
- Prenesite namestitveni program s tega spletnega mesta: Prenesite msconfig.exe za Windows 10 in Windows 8.
- Razpakirajte in zaženite datoteko exe.
- Sledite čarovniku za namestitev. Namestil bo klasične datoteke msconfig.exe v vaš operacijski sistem.

Ko je to storjeno, pritisnite Zmaga + R tipke skupaj na tipkovnici in v polje Zaženi vnesite msconfig.exe. 
Odprl se bo klasični pripomoček msconfig.exe, kjer lahko upravljate svoje zagonske aplikacije in storitve.
Namestitveni program ima pristne datoteke Windows 7, v katere ni poseganja. Če se sprašujete, zakaj je dobavljen z namestitvenim programom in ne samo zip datoteko - odgovor je, ker mora obstajati ustrezna večjezična podpora (MUI). Namestitveni program samodejno zagotovi ustrezne datoteke MUI.
Upoštevajte, da ne bo nadomestil vaših sistemskih datotek. Klasični msconfig bo nameščen poleg novega, tako da lahko uporabite naslednji trik za preklapljanje med msconfig:
V polje Zaženi vnesite naslednje, da zaženete novega:
%windir%\system32\msconfig

V polje Zaženi vnesite naslednje, da zaženete klasično aplikacijo msconfig:
%windir%\system32\msconfig1
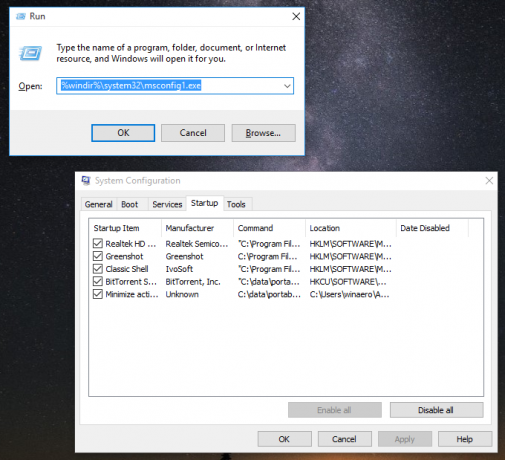
Klasični bo privzeto uporabljen, ko v pogovorno okno Zaženi vnesete samo 'msconfig', ne da bi navedli pot.
Če ga želite odstraniti, pojdite na Nadzorna plošča - Programi in funkcije - Izberite "Classic msconfig" in kliknite "Odstrani".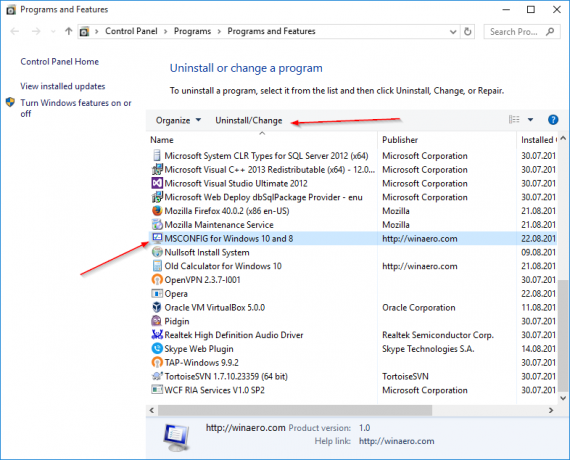
To je to.


