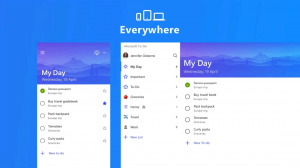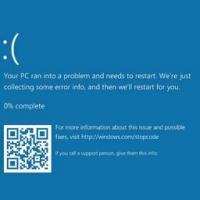Prilagodite podnapise v sistemu Windows 10
Začenši z operacijskim sistemom Windows 10 različice 1803, kodno ime "Redstone 4", lahko spremenite možnosti za funkcijo "Napisi". Zaprti podnapisi v sistemu Windows 10 bodo omogočili branje besed, izgovorjenih v videoposnetku, TV oddaji ali filmu. Funkcija ima številne možnosti, ki jih lahko prilagodite.
Oglas
Če želite spremeniti možnosti za funkcijo zaprtih podnapisov, lahko uporabite nastavitve ali register. Pregledali bomo obe metodi.
Za prilagajanje podnapisov v sistemu Windows 10, naredite naslednje.
- Odprite Aplikacija za nastavitve.

- Pojdite na Enostavnost dostopa -> Zaprti podnapisi.

- Na desni spremenite nastavitve pisave napisov, ozadja napisa in zatemnitve okna na želene vrednosti.
Druga možnost je, da uporabite popravek registra.
Prilagodite podnapise z urejevalnikom registra
Možnosti zaprtih podnapisov je mogoče spremeniti s prilagoditvijo registra. Lahko je uporabno, ko jih morate izvoziti v datoteko registra in uporabiti v drugem primerku sistema Windows 10 ali kopirati v drug računalnik.
- Odprite Aplikacija urejevalnik registra.
- Pojdite na naslednji registrski ključ.
HKEY_CURRENT_USER\Software\Microsoft\Windows\CurrentVersion\ClosedCaptioning
Oglejte si, kako odpreti registrski ključ z enim klikom.

- Na desni spremenite 32-bitne vrednosti DWORD, prikazane zgoraj. Opomba: tudi če ste izvaja 64-bitni Windows še vedno morate uporabiti 32-bitno vrednost DWORD.
Barva napisa
Če želite spremeniti barvo napisa, spremenite 32-bitno vrednost DWORD CaptionColor. Podatke njegove vrednosti je mogoče nastaviti na eno od naslednjih vrednosti:
- 0 = privzeto
- 1 = bela
- 2 = črna
- 3 = rdeče
- 4 = zelena
- 5 = modra
- 6 = rumena
- 7 = vijolična
- 8 = cian
Transparentnost napisov
Parameter CaptionOpacity je odgovoren za preglednost napisov. Podatke o vrednosti nastavite na vrednost z naslednjega seznama.
- 0 = privzeto
- 1 = neprozorno
- 2 = prosojno
- 3 = polprozoren
- 4 = prozoren
Slog napisov
Če želite spremeniti slog pisave napisov, spremenite imenovano vrednost DWORD CaptionFontStyle. Sprejema naslednje vrednosti.
- 0 = privzeto
- 1 = Mono Serif
- 2 = Proporcionalni Serif
- 3 = Mono Sans Serif
- 4 = Proporcionalni Sans Serif
- 5 = priložnostno
- 6 = kurziv
- 7 = majhne črke
Velikost napisa
Če želite spremeniti velikost napisa, spremenite vrednost DWORD Velikost napisa po naslednjem seznamu:
- 1 = Privzeto
- 1 = 50%
- 2 = 100%
- 3 = 150%
- 4 = 200%
Učinki napisov
Če želite spremeniti učinek napisa, spremenite vrednost DWORD CaptionEdgeEffect po naslednjem seznamu od vrednote:
- 0 = privzeto
- 1 = Nobena
- 2 = dvignjeno
- 3 = depresiven
- 4 = uniforma
- 5 = padajoča senca
Barva ozadja napisa
Barvo ozadja napisov lahko spremenite tako, da spremenite vrednost DWORD Barva ozadja na eno od naslednjih vrednosti.
- 0 = privzeto
- 1 = bela
- 2 = črna
- 3 = rdeče
- 4 = zelena
- 5 = modra
- 6 = rumena
- 7 = vijolična
- 8 = cian
Transparentnost ozadja napisov
Transparentnost ozadja napisov lahko nastavite tako, da spremenite vrednost Neprozornost ozadja. Podprti podatki o vrednosti so naslednji.
- 0 = privzeto
- 1 = neprozorno
- 2 = prosojno
- 3 = polprozoren
- 4 = prozoren
Barva oken
Barvo okna lahko spremenite z vrednostjo DWORD Barva regije. Podatke o vrednosti nastavite v skladu z naslednjim seznamom.
- 0 = privzeto
- 1 = bela
- 2 = črna
- 3 = rdeče
- 4 = zelena
- 5 = modra
- 6 = rumena
- 7 = vijolična
- 8 = cian
Transparentnost oken
Spremenite Nepreglednost regije DWORD za nastavitev ravni prosojnosti okna. Uporabite eno od naslednjih vrednosti.
- 0 = privzeto
- 1 = neprozorno
- 2 = prosojno
- 3 = polprozoren
- 4 = prozoren
To je to.