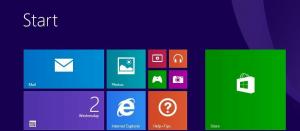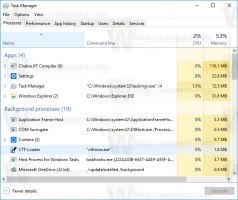Preklopi uporabnika v distribuciji WSL Linux v sistemu Windows 10
Vsaka distribucija WSL Linux, ki ste jo namestili v Windows 10, vsebuje svoj nabor uporabniških računov. WSL distro začne z njegov privzeti uporabnik račun, ki bo samodejno prijavljen. Možno je preglasiti privzeti uporabniški račun in zagnati distribucijo z a določen uporabniški račun privzeto prijavljeni. Prav tako lahko preklapljate med uporabniškimi računi Linuxa, ne da bi zapustili sejo WSL.
Oglas
Funkcija WSL zagotavlja možnost izvornega zagona Linuxa v sistemu Windows 10. WSL pomeni podsistem Windows za Linux, ki je bil sprva omejen samo na Ubuntu. Sodobne različice WSL omogočajo namestitev in zagon več distribucij Linuxa iz trgovine Microsoft Store.

Po omogočanje WSL, lahko namestite različne različice Linuxa iz trgovine. Uporabite lahko naslednje povezave:
- Ubuntu
- openSUSE skok
- SUSE Linux Enterprise Server
- Kali Linux za WSL
- Debian GNU/Linux
in več.
Pri prvi tek, distribucija WSL vam ponuja, da ustvarite nov uporabniški račun. Uporabljen bo kot vaš
privzeti uporabniški račun v tej distribuciji. Prav tako bo dodan na seznam sudoers, skupino uporabnikov, ki jim je dovoljeno izvajati ukaze kot root (tj. povišani) z izvajanjem ukaza sudo, npr.sudo vim /etc/default/keyboard. V svojo distribucijo WSL lahko dodate več uporabnikov, kot je opisano v objavi Dodajte uporabnika v distribucijo WSL Linux v sistemu Windows 10.
Če imate več kot en uporabniški račun v distribuciji WSL, lahko med njimi preklapljate z su ukaz.
Če želite zamenjati uporabnika v distribuciji WSL Linux v sistemu Windows 10,
- Zaženite svojo distribucijo WSL Linux, npr. Ubuntu.

- Izvedite ukaz
su -. Alternativna sintaksa jesu -lozsu --prijava. - Zamenjajte del z dejanskim uporabniškim imenom.
- Ob pozivu vnesite geslo za uporabnika, na katerega preklopite.

- Če se želite vrniti na prvotno uporabniško sejo, vnesite exit.

Opomba: Če imate koren račun omogočen v vaši distribuciji WSL, pri čemer izpustite del v ukazu su vas bo prijavil s korenskim računom. Ukaz bo videti takole: su -. Upoštevajte, da je v Ubuntuju korenski račun privzeto onemogočen.
Možnosti -, -l in --prijava povejte dvojiškemu sistemu su, da zažene lupino kot prijavno lupino z okoljem, podobnim pravi prijavi:
- Počisti vse spremenljivke okolja, razen TERM in spremenljivk, določenih z --whitelist-environment.
- Inicializira spremenljivke okolja HOME, SHELL, USER, LOGNAME in PATH.
- Spremeni se v domači imenik ciljnega uporabnika.
- Nastavi argv[0] lupine na '-', da bi bila lupina prijavna lupina.
To je to.
Povezani članki:
- Dodajte uporabnika v distribucijo WSL Linux v sistemu Windows 10.
- Posodobite in nadgradite WSL Linux Distro v sistemu Windows 10
- Zaženite WSL Linux Distro kot določenega uporabnika v sistemu Windows 10
- Ponastavite in odjavite WSL Linux Distro v sistemu Windows 10
- Ponastavi geslo za WSL Linux Distro v sistemu Windows 10
- Vsi načini za zagon distribucije WSL Linux v sistemu Windows 10
- Nastavite privzeto distribucijo WSL Linux v sistemu Windows 10
- Poiščite zagnane distribucije WSL Linux v sistemu Windows 10
- Prekinite izvajanje WSL Linux Distro v sistemu Windows 10
- Odstranite Linux iz navigacijskega podokna v sistemu Windows 10
- Izvozi in uvozi WSL Linux Distro v Windows 10
- Dostopajte do datotek WSL Linux iz sistema Windows 10
- Omogočite WSL v sistemu Windows 10
- Nastavite privzetega uporabnika za WSL v sistemu Windows 10
- Windows 10 Build 18836 prikazuje datotečni sistem WSL/Linux v File Explorerju