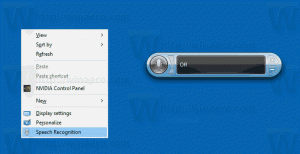Kako nastaviti privzete povezave aplikacij v sistemu Windows 10
Ko dvokliknete datoteko v File Explorerju, se bo odprla s povezano aplikacijo. Aplikacije lahko obravnavajo ne samo datoteke, ampak tudi različne omrežne protokole, kot je HTTP (vaš privzeti brskalnik), BitTorrent ali obdelovalci protokolov, kot so tg: (povezava Telegram), xmmp: (Jabber povezave) ali skype: za priljubljene VoIP aplikacija. Tukaj je opisano, kako nastaviti privzete povezave aplikacij v sistemu Windows 10.
Oglas
Začenši z operacijskim sistemom Windows 10, je Microsoft premaknil veliko klasičnih možnosti s klasične nadzorne plošče v aplikacijo Nastavitve. Personalizacija, omrežje opcije, Upravljanje uporabniškega računa in tam lahko najdete številne druge možnosti. Klasični programček za spreminjanje privzetih aplikacij je bil prav tako pretvorjen v a stran v nastavitvah. Tukaj je opisano, kako izbrati privzete aplikacije v sistemu Windows 10.
Obstajajo različni načini za dodelitev aplikacije vrsti datoteke. Začnimo z nastavitvami.
Če želite nastaviti privzete povezave aplikacij v sistemu Windows 10, odprto Nastavitve in pojdite na Aplikacije - Privzete aplikacije. Če uporabljate Windows 10 RTM, Windows 10 različice 1511 ali Windows 10 različice 1607, morate iti na Sistem – Privzete aplikacije. Glej kako najti nameščeno različico sistema Windows 10.

Na desni strani strani s privzetimi aplikacijami kliknite kategorijo aplikacij (na primer spletni brskalnik ali glasba) in izberite aplikacijo, ki bo privzeto uporabljena. Obstaja možnost iskanja aplikacije v trgovini. Oglejte si spodnji posnetek zaslona.
Za nastavitev privzetih aplikacij glede na vrsto datoteke, se pomaknite navzdol do povezave »Izberite privzete aplikacije glede na vrsto datoteke« in jo kliknite.

Na levi strani poiščite želeno vrsto datoteke (datotečna razširitev).
Na desni izberite novo aplikacijo za obdelavo te vrste datoteke.

Nasvet: Uporaba Raziskovalec datotek, lahko še hitreje dodelite novo privzeto aplikacijo za izbrano vrsto datoteke. Z desno tipko miške kliknite datoteko in v kontekstnem meniju izberite "Odpri z ...".

Tam izberite element Izberite drugo aplikacijo.
Na seznamu aplikacij izberite novo aplikacijo za to vrsto datoteke in potrdite polje »Vedno uporabljaj to aplikacijo za odpiranje datotek«.

Če ne najdete želene aplikacije, kliknite povezavo Več aplikacij. To bo prikazalo več aplikacij, med katerimi lahko izbirate. Če še vedno ne vidite zahtevane aplikacije, kliknite povezavo "Poišči drugo aplikacijo na tem računalniku". S tem se odpre File Explorer, kjer lahko poiščete aplikacijo, s katero odprete datoteko.

Če vam je ljubši klasični programček nadzorne plošče, od tega pisanja ni odstranjen in ga je mogoče uporabiti za konfiguriranje privzetih aplikacij. Odprite Nadzorna plošča in pojdite na Nadzorna plošča\Programi\Privzeti programi. Tam boste našli enake možnosti kot Nastavitve.

Končno, če se nekega dne odločite, da ponastavite svoje prilagojene nastavitve, obstaja rešitev z enim klikom, da se vrnete vse privzete povezave datotek.
V Nastavitve - Aplikacije - Privzete aplikacije se pomaknite navzdol do gumba Ponastavi na desni. Kliknite ga, da obnovite privzete sistemske povezave.

Zdaj veste dovolj za konfiguriranje prednostnih aplikacij v sistemu Windows 10.