Pridobite popolnoma pregledno opravilno vrstico v sistemu Windows 10
V sistemu Windows 10 uporabnik ne more prilagoditi ravni preglednosti opravilne vrstice. Lahko samo uspeš pregleden ali popolnoma neprozorna z aplikacijo Nastavitve. Tukaj je alternativna rešitev, ki vključuje znano brezplačno aplikacijo tretje osebe, Classic Shell.
Oglas
Classic Shell je izjemno uporaben za uporabnike operacijskega sistema Windows 10. Z uporabo menija Classic Shell lahko dobite najhitrejši meni Start na svetu ki je tudi zelo vsestranski in se znebite počasnega, privzetega menija Start v sistemu Windows 10, ki ima nekaj napak v svoji zasnovi, kot je zapravljen prostor in ima celo težave z zanesljivim odpiranjem vsakič.
- Najprej prenesite in namestite najnovejšo različico Classic Shell iz uradna spletna stran. V trenutku pisanja tega pisanja je najnovejša različica 4.2.4, ki jo je razvil razvijalec trditve je združljiv z operacijskim sistemom Windows 10. Nasvet: Če potrebujete samo meni Start, lahko iz namestitvenega programa izpustite druge komponente. Namenjeni so na primer dodatki k Explorerju, natančneje orodni vrstici Explorer, ki jo doda Classic Shell zamenjati trak, tako da lahko popolnoma prezrete uporabniški vmesnik traku s številnimi zavihki in uporabite veliko preprostejše orodna vrstica. Podobno dodatek IE obnovi naslov strani in indikator napredka nalaganja strani v vrstico stanja. Osebno teh dodatkov nisem potreboval, zato sem se odločil, da jih ne bom namestil in mi ni bilo treba storiti ničesar, da bi onemogočil orodno vrstico ali dodatne dodatke.
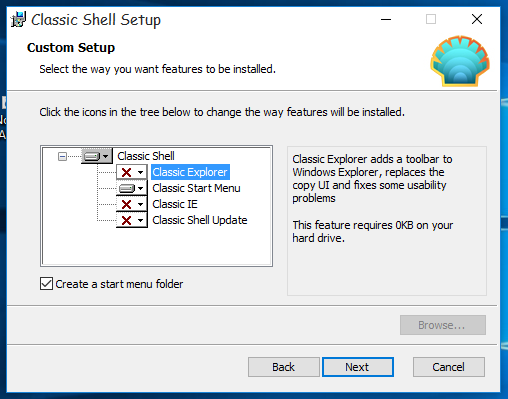
- Ko se meni Start zažene in deluje, z desno tipko miške kliknite gumb Start. Izberite element Nastavitve.
- Označite potrditveno polje »Pokaži vse nastavitve«. V pogovornem oknu možnosti klasične lupine se bodo pojavili številni drugi zavihki:

- Pojdite na zavihek z imenom "Nastavitve sistema Windows 10". Opomba: v zadnjih različicah Classic Shell morate iti na Opravilna vrstica namesto tega zavihek. Tam boste našli vse navedene možnosti. Tam boste našli možnost "Prilagodi opravilno vrstico". Označite in prilagodite želeno raven prosojnosti:
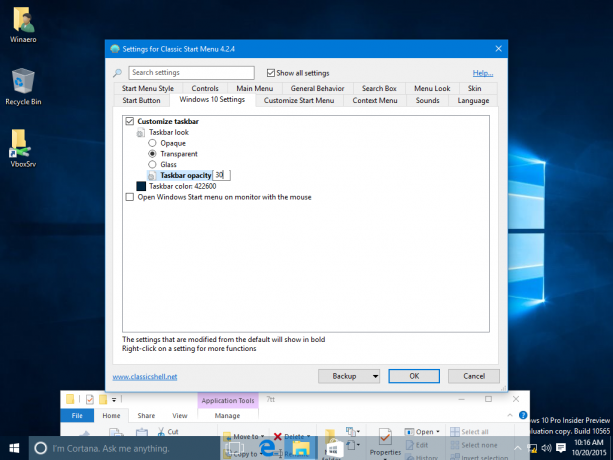 Lahko ga nastavite tudi na 0 in imate popolnoma pregledno opravilno vrstico:
Lahko ga nastavite tudi na 0 in imate popolnoma pregledno opravilno vrstico:
Druga uporabna možnost, ki jo najdete tam, je možnost nastavitve barve opravilne vrstice po meri:
 S privzetim pogovornim oknom za izbiro barv lahko izberete katero koli barvo za opravilno vrstico:
S privzetim pogovornim oknom za izbiro barv lahko izberete katero koli barvo za opravilno vrstico: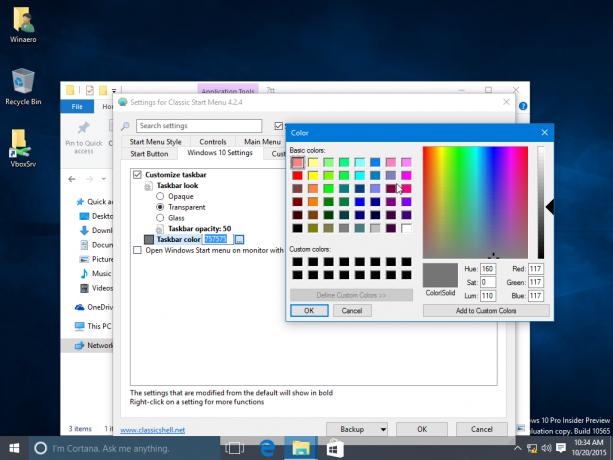
Možnosti, ki jih ponuja Classic Shell, so zelo edinstvene in razširijo prilagajanje sistema Windows 10 na novo raven. Avtor še naprej dela odlično delo brezplačno. Ker je Classic Shell brezplačna aplikacija, lahko podprete trdo delo ekipe, če želite. Avtor sprejema donacije.


