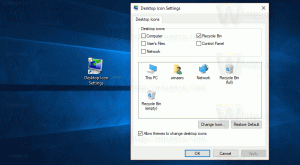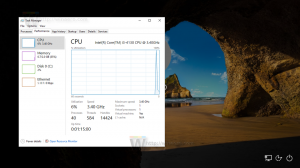Samodejna prijava v uporabniški račun v sistemu Windows 10
V Windows 10 se lahko prijavite samodejno s svojim uporabniškim računom. Po tem vam ne bo treba vnašati gesla ali izbrati uporabnika na zaslonu za prijavo. Namesto tega boste neposredno videli svoje namizje. Obstajata dva načina za konfiguracijo te funkcije.
Oglas
Ko se vpisujete z a z geslom zaščiten račun v sistemu Windows 10 zahteva, da uporabnik vnese geslo. Če želite prihraniti čas in pospešiti postopek prijave, boste morda želeli omogočiti samodejno prijavo za svoj uporabniški račun.
Za samodejno prijavo v uporabniški račun v sistemu Windows 10, naredite naslednje.
- Pritisnite na Zmaga + R tipke na tipkovnici. Na zaslonu se prikaže pogovorno okno Zaženi. V polje Zaženi vnesite naslednji ukaz:
netplwiz

- Odpre se pogovorno okno Uporabniški računi. Poiščite svoj uporabniški račun in ga izberite na seznamu:

- Počistite potrditveno polje klicano Uporabniki morajo za uporabo tega računalnika vnesti uporabniško ime in geslo in kliknite gumb Uporabi.

- Prikaže se poziv za samodejno prijavo.

Dvakrat vnesite geslo in končali ste!
Ta postopek je velja tudi za Microsoftov račun.
Če želite obnoviti privzete nastavitve, znova zaženite netplwiz in označite potrditveno polje »Uporabniki morajo vnesti uporabniško ime in geslo za uporabo tega računalnika«. Ko se boste naslednjič prijavili, boste znova morali vnesti geslo.
Samodejna prijava v uporabniški račun po uporabi nastavitve registra
Opozorilo: ta metoda je podedovani način konfiguriranja samodejne prijave. Na voljo je bil v prejšnjih različicah sistema Windows NT in danes ni varen. Zahteva shranjevanje nešifrirano geslo v registru ki jih lahko bere programska oprema tretjih oseb in drugi uporabniki! Ne uporabljajte te metode, razen če veste, kaj počnete.
- Odprite Aplikacija urejevalnik registra.
- Pojdite na naslednji registrski ključ.
HKEY_LOCAL_MACHINE\SOFTWARE\Microsoft\Windows NT\CurrentVersion\Winlogon
Oglejte si, kako odpreti registrski ključ z enim klikom.
- Na desni spremenite ali ustvarite novo niz (REG_SZ) vrednost "AutoAdminLogon". Nastavite na 1.


- Ustvarite ali spremenite novo vrednost niza "Privzeto uporabniško ime" in vnesite uporabniško ime, s katerim se želite samodejno prijaviti.

- Tukaj ustvarite novo vrednost niza "Privzeto geslo". Vnesite geslo uporabniškega računa iz prejšnjega koraka.


Če želite onemogočiti samodejno prijavo, omogočeno s to metodo, izbrišite datoteko Privzeto geslo vrednost in nastavitev AutoAdminLogon na 0.
To je to.