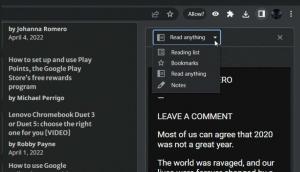Spremenite razpored sinhronizacije datotek brez povezave v sistemu Windows 10
Datoteke brez povezave so posebna funkcija sistema Windows, ki vam omogoča lokalni dostop do datotek, shranjenih v omrežni skupni rabi, tudi če niste povezani s tem omrežjem. V sodobni različici sistema Windows vključuje poseben način "Always Offline", ki prihrani vašo pasovno širino tako, da občasno sinhronizira datoteke med vašim računalnikom in ustreznim omrežnim deležem. Danes bomo videli, kako spremeniti urnik sinhronizacije datotek brez povezave.
Oglas
Kaj je funkcija datotek brez povezave
Datoteke brez povezave omogoča omrežne datoteke na voljo uporabniku, tudi če omrežna povezava s strežnikom ni na voljo ali počasna. Pri delu v spletu je zmogljivost dostopa do datotek enaka hitrosti omrežja in strežnika. Ko delate brez povezave, se datoteke pridobijo iz mape Datoteke brez povezave z lokalno hitrostjo dostopa. Računalnik preklopi v način brez povezave, ko:
- Vedno brez povezave način je omogočeno
- Strežnik ni na voljo
- Omrežna povezava je počasnejša od nastavljivega praga
- Uporabnik ročno preklopi v način brez povezave z uporabo Delajte brez povezave gumb v Raziskovalcu datotek
Opomba: na voljo je funkcija datotek brez povezave
- V sistemu Windows 7 v izdajah Professional, Ultimate in Enterprise.
- V sistemu Windows 8 v izdajah Pro in Enterprise.
- V sistemu Windows 10 v Pro, Enterprise in Education izdaje.
Urnik sinhronizacije datotek brez povezave
Funkcija Datoteke brez povezave v sistemu Windows 10 uporablja urnik za sinhronizacijo omrežnih datotek in map. Urnik lahko prilagodi uporabnik. Možno je odstraniti ali spremeniti njegove privzete vnose ali ustvariti nov urnik in nastaviti njegov interval sinhronizacije na želeno. Omrežne mape boste lahko sinhronizirali, ko boste to želeli.
Preden spremenite urnik sinhronizacije datotek brez povezave, morate v sistemu Windows 10 vklopiti funkcijo datotek brez povezave. Glejte članek
Omogočite datoteke brez povezave v sistemu Windows 10
Če želite spremeniti urnik sinhronizacije datotek brez povezave v sistemu Windows 10, naredite naslednje.
- Odprite klasiko Nadzorna plošča app.
- Preklopite njegov pogled na "Velike ikone" ali "Majhne ikone", kot je prikazano spodaj.

- Poiščite ikono Sync Center.

- Odprite Sync Center in kliknite povezavo Ogled partnerstev za sinhronizacijo.

- Na desni izberite Sinhronizacija datotek brez povezave partnerstvo.
- Izberite element Datoteke brez povezave in kliknite gumb Urnik na orodni vrstici.

- V naslednjem pogovornem oknu izberite element, za katerega želite spremeniti urnik.

- Naslednje pogovorno okno vam bo omogočilo, da ustvarite nov urnik, če ga niste ustvarili prej, ali uredite/izbrišete kateri koli obstoječi urnik za vaš uporabniški račun.

Ustvarite nov urnik sinhronizacije datotek brez povezave
Možno je, da se vaš urnik sinhronizacije začne ob načrtovanem času ali ko se zgodi dogodek.
Za zagon operacije sinhronizacije ob načrtovanem času,
- V zgornjem pogovornem oknu »Kdaj želite, da se ta sinhronizacija začne«, izberite Ob dogovorjenem času.

- Na naslednji strani izberite, kdaj želite sinhronizirati datoteke in mape.

- Kliknite na Več možnosti in preglejte razpoložljive možnosti. Morda jih boste želeli prilagoditi.

- Dajte svojemu urniku ime in končali ste.
Za zagon operacije sinhronizacije, ko pride do dogodka,
- V zgornjem pogovornem oknu »Kdaj želite, da se ta sinhronizacija začne«, izberite Ko pride do dogodka.

- Na naslednji strani izberite dogodke, za katere želite samodejno sinhronizirati datoteke in mape brez povezave.

- Kliknite na Več opcije in po potrebi prilagodite možnosti za svoj urnik.

- Poimenujte svoj urnik in končali ste.

Spremenite obstoječi urnik sinhronizacije datotek brez povezave
- Odprite Sync Center in kliknite povezavo Ogled partnerstev za sinhronizacijo.

- Na desni izberite Sinhronizacija datotek brez povezave partnerstvo.
- Izberite element Datoteke brez povezave in kliknite gumb Urnik na orodni vrstici.

- V naslednjem pogovornem oknu izberite Oglejte si ali uredite obstoječi urnik sinhronizacije.

- Izberite urnik sinhronizacije, ki ga želite spremeniti, in kliknite na Naslednji gumb.

- Po potrebi spremenite elemente za trenutni urnik sinhronizacije.

- Spremenite svoj trenutni urnik (Ob načrtovanem času ali Ko pride do dogodka), nato kliknite Naslednji.

- Na naslednji strani kliknite na Shrani urnik da uporabite spremembe, ki ste jih naredili.
Končali ste.
Končno lahko izbrišete kateri koli urnik po meri, ki ste ga ustvarili za svoje datoteke brez povezave.
Izbrišite urnik sinhronizacije za datoteke brez povezave
- Odprite Sync Center in kliknite povezavo Ogled partnerstev za sinhronizacijo.

- Na desni izberite Sinhronizacija datotek brez povezave partnerstvo.
- Izberite element Datoteke brez povezave in kliknite gumb Urnik na orodni vrstici.

- V naslednjem pogovornem oknu izberite Izbrišite obstoječi urnik sinhronizacije.

- Na naslednji strani izberite urnik sinhronizacije, ki ga želite izbrisati, in kliknite na Izbriši gumb.

- Kliknite v redu da zaprete pogovorno okno, ko končate.
To je to.
Povezani članki:
- Omogočite datoteke brez povezave v sistemu Windows 10
- Omogočite način vedno brez povezave za datoteke v sistemu Windows 10
- Ustvarite bližnjico do mape datotek brez povezave v sistemu Windows 10