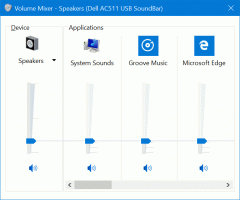Dodajte kontekstni meni Optimize Drives v sistemu Windows 10
Optimizacija notranjega diskovnega pogona vašega računalnika je zelo pomemben proces, ki izboljšuje delovanje vašega računalnika. V tem članku bomo videli, kako dodati "Optimize Drives" v kontekstni meni pogona v sistemu Windows 10.
Windows 10 iz škatle izvede defragmentacijo diska enkrat na teden za trde diske in operacijo SSD TRIM za SSD. Med aktivno uporabo se delovanje trdega diska poslabša zaradi fragmentacije datotečnega sistema, kar znatno upočasni dostop čas. SSD diski imajo zelo hiter dostop do podatkov, shranjenih v katerem koli delu pogona, in jih ni treba defragmentirati, vendar jim je treba poslati ukaz TRIM, ki pove Krmilnik SSD za brisanje neuporabljenih blokov, ki niso več v uporabi, tako da, ko pride čas za dejansko pisanje novih podatkov v te bloke, zmogljivost ni večja prizadeti.
Nasvet: Glej kako optimizirati pogone po urniku v sistemu Windows 10.
Sodobne različice sistema Windows so dovolj pametne, da izberejo pravo metodo optimizacije in časovno obdobje, odvisno od specifikacij vašega pogona. Če morate ročno optimizirati pogone, boste morda želeli dodati
Optimizirajte pogone ukaz v kontekstni meni pogona. Takole izgleda:Odpre se naslednje pogovorno okno:
To lahko storite s preprosto prilagoditvijo registra ali z aplikacijo Context Menu Tuner. Preden nadaljujete, se prepričajte, da ima vaš uporabniški račun upravnih privilegijev. Zdaj sledite spodnjim navodilom.
Če želite dodati kontekstni meni Optimize Drives v sistemu Windows 10, naredite naslednje.
- Odprite Aplikacija urejevalnik registra.
- Pojdite na naslednji registrski ključ.
HKEY_CLASSES_ROOT\Drive\shell
Oglejte si, kako odpreti registrski ključ z enim klikom.
- Tukaj ustvarite nov podključ z imenom "dfrgui". Oglejte si naslednji posnetek zaslona:
- Na desni strani ustvarite novo vrednost niza MUIVerb in nastavite podatke o vrednosti na vrstico "Optimiziraj pogone".
- Na desni ustvarite nov parameter niza z imenom ikona in nastavite podatke o vrednosti na dfrgui.exe.
- Pod ključem HKEY_CLASSES_ROOT\Drive\shell\dfrgui, ki ste ga ustvarili, ustvarite nov podključ z imenom ukaz, kot je prikazano spodaj.
- Nastavite njegov privzeti parameter na vrstico dfrgui.exe. Glejte naslednji posnetek zaslona.
- Odprite File Explorer.
- Pomaknite se do Ta mapa računalnika.
- Z desno tipko miške kliknite kateri koli pogon. Videli boste kontekstni meni.
Če želite prihraniti čas, lahko prenesete te datoteke registra, ki so pripravljene za uporabo. Popravek razveljavitve je vključen:
Prenesite registrske datoteke
Dodajte kontekstni meni Optimize Drives s Context Menu Tuner
Obstaja poseben ukaz na traku "Optimiziraj", ki odpre pogovorno okno Optimiziraj pogone iz tega računalnika. Lahko ga dodamo v kontekstni meni.
Najlažji način za dodajanje katerega koli ukaza Ribbon v kontekstni meni je uporaba Winaero's Sprejemnik kontekstnega menija. Ima vmesnik, ki je enostaven za uporabo in vam bo omogočil, da dodate kateri koli ukaz, ki ga želite, v meni z desnim klikom. Ukaz se imenuje "Windows. Defragmentiraj". Oglejte si naslednji posnetek zaslona:
Naredite naslednje.
- Prenesi Sprejemnik kontekstnega menija.
- Izberite ukaz Zgodovina na levi, kot je prikazano zgoraj.
- Na desni izberite "Vozi".
- Dvokliknite Windows. Defragmentiraj element na levi. Dodan bo v kontekstni meni pogona. Oglejte si posnetek zaslona:
To je to.