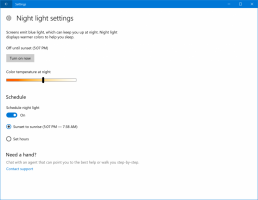Nastavite, kdaj naj Storage Sense izbriše datoteke v mapi s prenosi
Kot morda že veste, Windows 10 vključuje možnost samodejnega brisanja datotek v košu, brisanja začasnih datotek in datotek v mapi Prenosi, da sprostite prostor na disku. Začenši z operacijskim sistemom Windows 10 različice 1809, je funkcija Storage Sense dodana možnost odstranitve vsebine mape Prenosi. V zadnjih različicah sistema Windows 10 lahko konfigurirate Storage Sense tako, da samodejno izbriše datoteke v mapi Prenosi, če so bile tam shranjene več kot določeno število dni. Evo kako.
Oglas
Storage Sense je lep, sodoben dodatek k čiščenju diska. Omogoča vam, da vzdržujete določene mape, tako da preprečite, da bi postale prevelike, in jih samodejno očisti. Funkcijo Storage Sense najdete v nastavitvah, pod Sistem -> Shramba.
Smisel za shranjevanje je lahko uporabljen za odstranitev dnevniških datotek nadgradnje sistema Windows, datotek za poročanje o napakah sistema Windows, začasnih datotek protivirusnega programa Windows Defender, sličic, začasnih internetnih datotek, gonilnika naprave paketi, predpomnilnik senčil DirectX, prenesene programske datoteke, datoteke za optimizacijo dostave, stare sistemske datoteke dnevnika, datoteke izpisov pomnilnika sistemskih napak in minidumpi, začasne datoteke posodobitev sistema Windows, in več.
Medtem ko lahko počistite Ročno prenese mapo, lahko avtomatizirate ta postopek (in pozabite nanj). Tukaj je opisano, kako lahko storite s funkcijo Storage Sense v sistemu Windows 10.
Nastavite, kdaj naj Storage Sense izbriše datoteke v mapi s prenosi
- Odprto Nastavitve.
- Pojdite na Sistem - Shramba.
- Vklopite Smisel za shranjevanje možnost na desni.

- Na desni kliknite na Konfigurirajte Storage Sense ali ga zaženite zdaj povezava.
- Na naslednji strani se pomaknite do Začasne datoteke oddelek.
- Izberite možnost Nikoli (privzeto), 1 dan, 14 dni, 30 dni ali 60 dni na spustnem seznamu pod Izbrišite datoteke v moji mapi Prenosi, če so bile tam že dlje.

Končali ste.
Enako možnost je mogoče nastaviti s prilagoditvijo registra
Nastavitev registra
- Odprite Aplikacija urejevalnik registra.
- Pojdite na naslednji registrski ključ.
HKEY_CURRENT_USER\Software\Microsoft\Windows\CurrentVersion\StorageSense\Parameters\StoragePolicy
Oglejte si, kako odpreti registrski ključ z enim klikom.
- Na desni spremenite ali ustvarite novo 32-bitno vrednost DWORD z imenom 32. Nastavite na 1, da omogočite funkcijo samodejnega čiščenja mape Prenosi. Za onemogočanje je treba uporabiti podatke o vrednosti 0.
Opomba: tudi če ste izvaja 64-bitni Windows še vedno morate ustvariti 32-bitno vrednost DWORD. - Zdaj spremenite ali ustvarite novo 32-bitno vrednost DWORD z imenom 512. Nastavite ga na 1, 10, 30 ali 60 v decimalki za želeno število dni.

- Če želite, da spremembe, ki jih izvede prilagoditev registra, začnejo veljati, morate Odjava in se prijavite v svoj uporabniški račun.
Končno lahko s pravilnikom skupine nastavite določeno število dni. Možno je začeti z operacijskim sistemom Windows 10 build 18282.
Uporaba pravilnika skupine
Če uporabljate Windows 10 Pro, Enterprise ali Education izdaja, lahko uporabite aplikacijo Local Group Policy Editor za konfiguriranje zgoraj omenjenih možnosti z GUI.
- Pritisnite Zmaga + R tipke skupaj na tipkovnici in vnesite:
gpedit.msc
Pritisnite Enter.

- Odpre se urejevalnik pravilnika skupine. Pojdi do Konfiguracija računalnika\Administrative Templates\System\Storage Sense.
- Omogočite možnost politike Konfigurirajte prag za čiščenje shranjevalnega prostora za prenose.
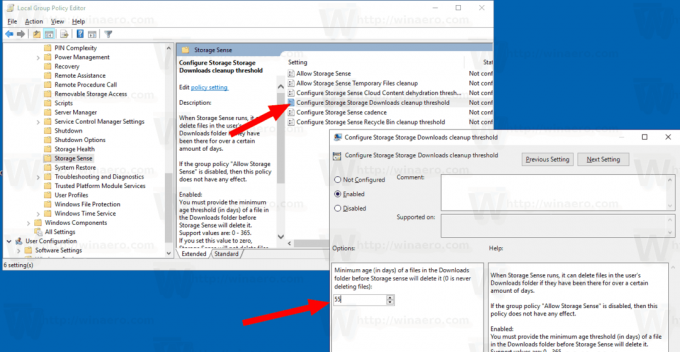
- Nastavite želeno število dni v Opcije: škatla. Vnesite številko od 0 do 365 za želeno število dni. Nastavljen bo za vse uporabnike vašega računalnika.
Če vaša izdaja Windows 10 ne vključuje aplikacije Local Group Policy Editor (gpedit.msc), lahko uporabite prilagoditev registra. Deluje v vseh izdajah OS.
Uporabite popravek registra
- Odprite Aplikacija urejevalnik registra.
- Pojdite na naslednji registrski ključ.
HKEY_LOCAL_MACHINE\SOFTWARE\Policies\Microsoft\Windows\StorageSense
Oglejte si, kako odpreti registrski ključ z enim klikom.
- Na desni spremenite ali ustvarite novo 32-bitno vrednost DWORD ConfigStorageSenseDownloadsCleanupThreshold.
Opomba: tudi če ste izvaja 64-bitni Windows še vedno morate ustvariti 32-bitno vrednost DWORD. - Njegovo vrednost nastavite na število med 0 in 365 v decimalni obliki za koliko dni želite.
- Znova zaženite Windows 10.
Če želite razveljaviti spremembo, izbrišite ConfigStorageSenseDownloadsCleanupThreshold vrednost in znova zaženite OS.
To je to.