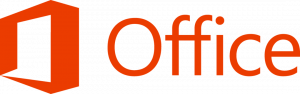Omogoči podčrtane dostopne tipke za menije v sistemu Windows 10
V sistemu Windows 10 lahko uporabite posebne tipke za dostop za hitrejše izvajanje ukazov menija. Skoraj vsak element menija v aplikacijah Windows ima tak ključ. S pritiskom na Alt +
Oglas
Če si želite ogledati razpoložljive dostopne tipke, morate pritisniti Alt tipko za aktiviranje določenega menija. Opomba: Včasih morate pritisniti F10 ključ. Poskusite, ko tipka Alt ne deluje v trenutni aplikaciji. Nato pritisnite podčrtano črko želenega elementa menija, ki ga želite odpreti. Prav tako lahko pritisnete podčrtane črke, da se pomikate med podmeniji in izvajate njihove ukaze.
Tudi, če pritisnete na Alt v Raziskovalcu datotek boste videli razpoložljive bližnjice na tipkovnici za Trak.
Če želite v kontekstnem meniju videti podčrtane tipke za dostop, morate pritisniti Shift + desni klik. Žal to ne deluje za nekatere aplikacije.
Če želite omogočiti podčrtane dostopne tipke za menije v sistemu Windows 10, naredite naslednje.
- Odprite Aplikacija za nastavitve.

- Pojdite na Enostavnost dostopa -> Tipkovnica.
- Na desni kliknite možnost omogoči Podčrtajte bližnjice tipk za dostop v menijih, ko so na voljo Spodaj Spremenite način delovanja bližnjic na tipkovnici.

- Windows 10 bo v vseh aplikacijah prikazal podčrtane tipke za dostop.

Druga možnost je, da to funkcijo omogočite v klasični aplikaciji Nadzorna plošča.
Omogočite podčrtane dostopne tipke za menije z nadzorno ploščo
- Odprite klasiko Nadzorna plošča app.
- Pojdite na Nadzorna plošča\Easy of Access\Ease of Access Center.
- Kliknite na povezavo Poskrbite za lažjo uporabo tipkovnice.

- Na naslednji strani omogočite možnost Podčrtajte bližnjice na tipkovnici in tipke za dostop pod razdelkom Olajšajte uporabo bližnjic na tipkovnici.

Končno lahko isto možnost omogočite ali onemogočite s prilagoditvijo registra
Uporaba nastavitve registra
- Odprite Aplikacija urejevalnik registra.
- Pojdite na naslednji registrski ključ.
HKEY_CURRENT_USER\Nadzorna plošča\Dostopnost\Preference tipkovnice
Oglejte si, kako odpreti registrski ključ z enim klikom.

- Na desni ustvarite ali spremenite vrednost niza (REG_SZ) "On".
Nastavite njeno vrednost na 1, da omogočite funkcijo. Podatki o vrednosti 0 ga bodo onemogočili. - Če želite, da spremembe, ki jih izvede prilagoditev registra, začnejo veljati, morate Odjava in se prijavite v svoj uporabniški račun.
Morda boste želeli prenesti naslednje datoteke registra, ki so pripravljene za uporabo:
Prenesite registrske datoteke
Popravek za razveljavitev je vključen.
To je to.