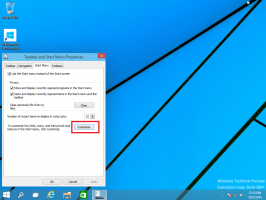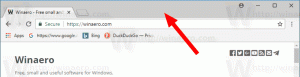Počisti in ponastavi predpomnilnik zunanjega zaslona v sistemu Windows 10
Kako počistiti in ponastaviti zunanji predpomnilnik zaslona v sistemu Windows 10
Če imate več zaslonov ali zunanji projektor, se vam bo morda zdela vgrajena funkcija sistema Windows 10 za spreminjanje aktivnega zaslona in načina skupne rabe trenutnega namizja. Funkcija, imenovana Project, omogoča uporabniku, da omogoči samo primarni zaslon, ga podvoji na drugem zaslonu, razširi na vse zaslone ali uporabi samo drugi zaslon.
Funkcija Project v sistemu Windows 10 ponuja naslednje načine:
-
Samo zaslon računalnika
Omogočen je samo primarni zaslon. Vsi drugi povezani zasloni bodo neaktivni. Ko povežete brezžični projektor, ta možnost spremeni ime v Disconnect. -
Podvojeno
Podvoji primarni zaslon na drugem zaslonu. -
Podaljšajte
Vaše namizje bo razširjeno na vse povezane monitorje. -
Samo drugi zaslon
Primarni zaslon bo onemogočen. S to možnostjo preklopite samo na zunanji zaslon.
Za vsak zaslon, povezan z osebnim računalnikom, prenosnikom ali drugo napravo Windows 10, lahko nastavite individualni način in ločljivost zaslona. Operacijski sistem si te nastavitve zapomni tako, da jih shrani v predpomnilnik in jih uporabi vsakič, ko povežete prej konfiguriran monitor. To zelo prihrani čas, saj vam ni treba ponovno konfigurirati zunanjega zaslona, ko ga povežete.
Zunanji predpomnilnik zaslona je shranjen v registru. Če se poškoduje, lahko izhod zaslona preneha delovati po pričakovanjih, ko se povežete z zunanjim monitorjem. V tem primeru lahko poskusite ponastaviti (počistiti) predpomnilnik zaslona. To bo prisililo OS, da pozabi povezane zunanje monitorje in vse njihove nastavitve. Evo, kako je to mogoče storiti.
Opomba: Če želite počistiti in ponastaviti predpomnilnik zaslona v sistemu Windows 10, morate biti prijavljeni z administrativni račun.
Če želite počistiti in ponastaviti predpomnilnik zunanjega zaslona v sistemu Windows 10,
- Odprite Aplikacija urejevalnik registra.
- Pojdite na naslednji registrski ključ:
HKEY_LOCAL_MACHINE\SYSTEM\CurrentControlSet\Control\GraphicsDrivers\
Oglejte si, kako odpreti registrski ključ z enim klikom. - Z desno tipko miške kliknite podključ Konfiguracija in izberite Izbriši iz kontekstnega menija.
- Zdaj izbrišite dva druga podključa, Povezljivost in ScaleFactors.
- Znova zaženite Windows 10 da bodo spremembe, ki so bile izvedene s prilagoditvijo registra, začele veljati.
Končali ste!
Če želite prihraniti čas, lahko prenesete naslednjo datoteko registra, ki je pripravljena za uporabo. To vam bo omogočilo, da počistite in ponastavite predpomnilnik zaslona z nekaj kliki, ne da bi ročno urejali register.
Prenesite datoteko registra
To je to.
Zanimivi članki:
- Spremenite ločljivost zaslona v sistemu Windows 10
- Ustvari bližnjico za preklop zaslona v sistemu Windows 10
- Konfigurirajte več zaslonov v sistemu Windows 10