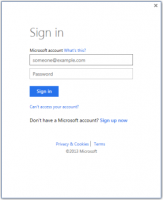Kako spremeniti prioriteto procesa v sistemu Windows 10
Kot morda že veste, Windows deli CPE-jeve vire vašega računalnika med zagnanimi aplikacijami. Koliko sredstev bo dodeljenih procesu, je odvisno od njegove prioritete. Višja kot je prednostna stopnja, več sredstev bo dodeljenih procesu. V tem članku bomo videli, kako nastaviti ali spremeniti prioriteto procesa v sistemu Windows 10.
Oglas
Procesom v sistemu Windows je na voljo 6 ravni prioritet, in sicer:
- nizka
- Pod normalno
- Normalno
- Nad normalno
- Visoko
- V realnem času
Normalna je privzeta raven. Večina aplikacij se začne s to stopnjo prioritete in deluje brez težav. Uporabnik lahko začasno spremeni prioriteto procesa, da pospeši aplikacijo ali jo upočasni in zmanjša porabo virov. Nova prednostna raven, uporabljena za aplikacijo, bo začela veljati, dokler se postopek aplikacije ne zaključi. Ko jo zapustite, se bo naslednjič odprla s privzeto stopnjo prioritete (Normal), razen če ima aplikacija sama nastavitev za samodejno spreminjanje svoje prioritete.
Nekatere aplikacije lahko samodejno prilagodijo svojo prioriteto. Priljubljena arhivarja WinRAR in 7-Zip lahko svojo prednost dvigneta na "Nad normalnim", da pospešita postopek arhiviranja. Ali pa lahko medijski predvajalniki, kot je Winamp, med predvajanjem povečajo prednost procesa.
Preden nadaljujete, morate vedeti naslednje. Raven prioritete v realnem času ni mišljeno, da bi jo nastavil uporabnik. Lahko povzroči nestabilnost sistema. Aplikacija, ki se izvaja s to prednostjo, lahko porabi 100 % CPE in prestreže vnos tipkovnice in miške, zaradi česar je računalnik neuporaben.
Če želite spremeniti prioriteto procesa v sistemu Windows 10, naredite naslednje.
- Odprite upravitelja opravil.
- Po potrebi ga preklopite v pogled Več podrobnosti s povezavo »Več podrobnosti« v spodnjem desnem kotu.

- Preklopite na zavihek Podrobnosti.

- Z desno tipko miške kliknite želeni postopek in izberite Nastavite prednost iz kontekstnega menija. V spustnem podmeniju izberite želeno raven prioritete, npr. Nad normalno.

- Odpre se naslednje pogovorno okno:
 Potrdite operacijo in končali ste.
Potrdite operacijo in končali ste.
Obstaja način za začetek postopka z želeno prioriteto. To lahko storite s konzolnim ukazom "start", ki je na voljo v klasičnem ukaznem pozivu (cmd.exe). Evo kako.
Kako zagnati aplikacijo z določeno stopnjo prioritete
- Odprto nov ukazni poziv primer.
- Vnesite ali kopirajte in prilepite naslednji ukaz:
zaženi "" /AboveNormal "C:\Windows\System32\notepad.exe"
 S tem se bo Beležnica zagnala s prednostjo Nad normalno.
S tem se bo Beležnica zagnala s prednostjo Nad normalno. Zamenjajte vrednost z želeno stopnjo prioritete, na primer High ali BelowNormal. Zamenjajte pot izvedljive datoteke s celotno potjo do aplikacije, ki jo želite zagnati.
Zamenjajte vrednost z želeno stopnjo prioritete, na primer High ali BelowNormal. Zamenjajte pot izvedljive datoteke s celotno potjo do aplikacije, ki jo želite zagnati.
Končno z orodjem za konzolo wmic, lahko spremenite raven prioritete procesa že delujoče aplikacije. To je lahko uporabno v različnih skriptih za avtomatizacijo.
Kako spremeniti raven prioritete aplikacije z uporabo wmic
- Odprto nov ukazni poziv primer.
- Vnesite ali kopirajte in prilepite naslednji ukaz:
wmic proces, kjer name="Process Name" klic setpriority "Priority Level"
Zamenjajte del »Ime procesa« z dejanskim imenom procesa, na primer »notepad.exe«.
Zamenjajte del 'Priority Level' v skladu z naslednjo tabelo:Vrednost ravni prioritete Ime stopnje prioritete 256 V realnem času 128 Visoko 32768 Nad normalno 32 Normalno 16384 Pod normalno 64 nizka V ukazu lahko uporabite vrednost ali ime. Naslednja dva primera delata enako:
wmic proces, kjer name="notepad.exe" pokliče nastavljeno prioriteto 32768
wmic proces, kjer name="notepad.exe" pokliče nastavljeno prioriteto "Nad normalno"

To je to.