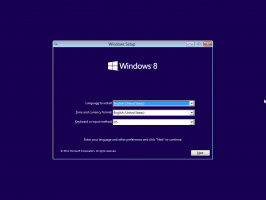Ustvarite bližnjico za pogled opravil v sistemu Windows 10
Windows 10 ima popolnoma novo funkcijo – navidezna namizja. Za uporabnike operacijskega sistema Mac OS X ali Linux ta funkcija ni spektakularna ali vznemirljiva, za naključne uporabnike osebnih računalnikov, ki uporabljajo Windows samo od večnosti, pa je korak naprej. Možnost več namiznih računalnikov obstaja v sistemu Windows od Windows 2000 na ravni API. Več aplikacij tretjih oseb je uporabilo te API-je za zagotavljanje navideznih namiz, vendar je Windows 10 to funkcijo omogočil, da je na voljo že takoj na uporaben način. Za upravljanje navideznih namizij Windows 10 ponuja funkcijo Pogled opravil.
Windows 10 ponuja številne načine za dostop do funkcije Pogled opravil. Prikaže se pogled opravil kot gumb v opravilni vrstici. Ko ga kliknete, se odpre celozaslonsko podokno, ki združuje okna, ki ste jih odprli na vsakem virtualnem namizju. Omogoča ustvarjanje novih virtualnih namiz, preureditev oken med njimi in odstranjevanje navideznih namiz. Prav tako ima tesno integracijo z Časovnica v najnovejših različicah OS.
Bližnjice na tipkovnici je še ena učinkovitejša in produktivnejša alternativa miški.
Končno smo včeraj videli, kako dodajte kontekstni meni Task View v sistemu Windows 10
Morda vas zanima, kaj je razlog za ustvarjanje dodatne bližnjice za pogled opravil?
S svojo bližnjico po meri boste lahko:
- Če želite skriti gumb opravilne vrstice, pripnite bližnjico na opravilno vrstico in se premaknite na poljubno mesto. Privzetega gumba ni mogoče premakniti, vedno je na levi.
- Če želite ustvariti orodno vrstico po meri v opravilni vrstici in tam postaviti bližnjico.
- Če želite funkciji Pogled opravil dodeliti bližnjico na tipkovnici po meri.
- Če želite postaviti pogled opravil v meni Start.
- Če ga želite pripeti na desno stran menija Start.
Če želite dodati kontekstni meni Task View v sistemu Windows 10, naredite naslednje.
- Z desno miškino tipko kliknite prazen prostor na namizju. V kontekstnem meniju izberite Novo - Bližnjica (glejte posnetek zaslona).
- V ciljno polje bližnjice vnesite ali kopirajte in prilepite naslednje:
lupina raziskovalca{3080F90E-D7AD-11D9-BD98-0000947B0257} - Za ime bližnjice uporabite vrstico »Pogled opravil« brez narekovajev. Pravzaprav lahko uporabite poljubno ime. Ko končate, kliknite gumb Dokončaj.
- Zdaj z desno tipko miške kliknite bližnjico, ki ste jo ustvarili, in izberite Lastnosti.
- Na Bližnjica zavihku, lahko določite novo ikono, če želite.
- Kliknite V redu, da uporabite ikono, nato kliknite V redu, da zaprete pogovorno okno lastnosti bližnjice.
Končali ste.
Ukaz, ki se uporablja za bližnjico, je posebna lupina: ukaz, ki omogoča neposredno odpiranje različnih programčkov nadzorne plošče in sistemskih map. Če želite izvedeti več o ukazih shell:, ki so na voljo v sistemu Windows 10, glejte naslednji članek:
Seznam ukazov lupine v sistemu Windows 10
Zdaj lahko to bližnjico premaknete na katero koli priročno lokacijo, pripnite v opravilno vrstico ali na Start,dodajte v vse aplikacije oz dodajte v hitri zagon (glej, kako omogočite hitri zagon). Lahko tudi dodeli globalno bližnjico do vaše bližnjice.
To je to.