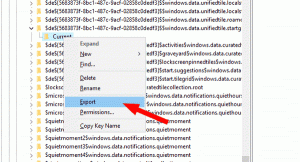Poiščite, ali imate trdi disk ali SSD v sistemu Windows 10
V sistemu Windows 10 lahko poiščete vrsto pogona za pogone, nameščene v vašem računalniku, ne da bi znova zagnali računalnik ali ga razstavili. Orodja tretjih oseb niso potrebna.
HDD pomeni trdi disk. Trdi diski so tradicionalni vrtljivi trdi disk, ki se uporablja za shranjevanje vseh vaših podatkov. Tehnologija trdega diska je stara. Prve naprave so bile ustvarjene leta 1956. Klasični trdi disk je elektromehanska naprava za shranjevanje podatkov, ki za shranjevanje uporablja magnetno shranjevanje in pridobivajo digitalne informacije z uporabo enega ali več togih hitro vrtečih se diskov, prevlečenih z magnetom material. Vključujejo magnetne, ki berejo in zapisujejo podatke na disk. Do podatkov se dostopa na način naključnega dostopa, kar pomeni, da je mogoče posamezne bloke podatkov shraniti ali pridobiti v poljubnem vrstnem redu in ne le zaporedno.
SSD (Solid State Drives) so sodobne naprave za shranjevanje. SSD ima enak namen kot trdi disk. Vendar pa ne vključuje gibljivih delov, ki shranjujejo vaše podatke na bliskovne pomnilniške čipe. SSD diski zagotavljajo neverjetno hitrost branja in pisanja. Sodoben računalnik s SSD diskom se zažene v nekaj sekundah. SSD diski porabijo manj energije kot trdi diski in ne proizvajajo hrupa.
Čeprav so SSD diski odlične naprave, so še vedno dragi. Običajno ima potrošniška enota SSD manjšo zmogljivost kot klasični trdi disk za isto ceno. Starejši modeli SSD-jev pogosto trpijo zaradi obrabe bliskovnega pomnilnika, vendar se zdi, da težave ni več pri sodobnih napravah SSD.
Obstaja preprosta, a učinkovita metoda, s katero lahko ugotovite, ali imate v računalniku z operacijskim sistemom Windows 10 nameščen trdi disk ali SSD. Ne potrebujete orodij tretjih oseb in se lahko izognete razstavljanju računalnika. Evo kako.
Če želite ugotoviti, ali imate trdi disk ali SSD v sistemu Windows 10,
- Odprite File Explorer.
- Pomaknite se do Ta mapa računalnika.
- Z desno tipko miške kliknite pogon, ki ga želite defragmentirati, in izberite Lastnosti iz kontekstnega menija.
- Preklopite na Orodja zavihek in kliknite gumb Optimizirajte Spodaj Optimizirajte in defragmentirajte pogon.
- V naslednjem oknu si oglejte stolpec »Vrsta medija«. Prikazuje vrsto pogona za vsak nameščeni pogon.
Končali ste.
Nasvet: lahko prihranite čas in Dodajte kontekstni meni Optimize Drives v sistemu Windows 10.
Opomba: če uporabljate različico sistema Windows 10 18898 ali zgoraj, lahko uporabite upravitelja opravil.
Poiščite vrsto pogona (HDD ali SSD) z upraviteljem opravil
- Odprite Upravitelj opravil.
- Če je videti takole, ga preklopite na celoten pogled s povezavo »Več podrobnosti« v spodnjem desnem kotu.
- Preklopite na Izvedba zavihek.
- Zdaj boste lahko videli vrsto diska.
Končali ste.
Končno lahko uporabite PowerShell za iskanje vrste pogona s posebnim cmdletom, Get-PhysicalDisk.
Poiščite, ali imate trdi disk ali SSD v PowerShell
-
Odprite PowerShell kot skrbnik.
Nasvet: lahko dodajte kontekstni meni »Odpri PowerShell kot skrbnik«.. - Vnesite ali kopirajte in prilepite naslednji ukaz:
Get-PhysicalDisk | Oblika-Tabela -Samodejna velikost - V izhodu si oglejte vrednost stolpca MediaType za vsak vaš pogon.
To je to.
Povezani članki:
- Kako obrezati SSD v sistemu Windows 10
- Kako preveriti, ali je TRIM omogočen za SSD v sistemu Windows 10
- Kako defragmentirati pogon v sistemu Windows 10
- Kako omogočiti TRIM za SSD diske v sistemu Windows 10
- Kako namestiti Windows 7 na PCI Express (NVMe) SSD