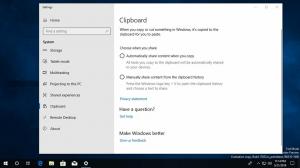Počisti zgodovino odložišča v sistemu Windows 10
Tukaj je opisano, kako počistiti zgodovino odložišča v sistemu Windows 10.
Windows 10 ima novo funkcijo zgodovine odložišča. Izvaja odložišče v oblaku, ki omogoča sinhronizacijo vsebine odložišča in njegove zgodovine v napravah, ki jih uporabljate s svojim Microsoftovim računom. V sistemu Windows 10 je mogoče počistiti zgodovino odložišča brez uporabe orodij tretjih oseb.
Oglas
Funkcija Cloud Clipboard je uradno poimenovana Zgodovina odložišča. Uporablja Microsoftovo infrastrukturo v oblaku in uporablja iste tehnologije, ki so jih omogočile vaše nastavitve so sinhronizirane v vseh napravah, vaše datoteke pa so na voljo povsod z OneDrive. Podjetje ga opisuje takole.
Kopiraj prilepi – to je nekaj, kar vsi počnemo, verjetno večkrat na dan. Toda kaj storite, če morate znova in znova kopirati nekaj istih stvari? Kako kopirate vsebino na svoje naprave? Danes obravnavamo to in odložišče dvignemo na naslednjo raven – preprosto pritisnite WIN+V in predstavila vam se bo naša popolnoma nova izkušnja z odložiščem!
Ne samo, da lahko prilepite iz zgodovine odložišča, ampak lahko tudi pripnete elemente, ki jih ves čas uporabljate. Ta zgodovina se premika po isti tehnologiji, ki poganja časovnico in nize, kar pomeni, da lahko dostopate do odložišča v katerem koli računalniku s to različico sistema Windows ali novejšim.
Evo, kako izgleda zgodovina odložišča v sistemu Windows 10.

Trenutno funkcija sinhronizacije podatkov iz odložišča deluje samo za vsebino odložišča, manjšo od 100 kb. Zgodovina odložišča podpira golo besedilo, HTML in slike, manjše od 4 MB. Microsoft je spremenil omejitev velikosti slike na 4 MB, da bi lahko obdelal posnetke zaslona polne velikosti, posnete na sodobnih zaslonih HiDPI.
Ta objava vam bo pokazala, kako počistiti Zgodovina odložišča v Windows 10. Če želite počistiti zgodovino odložišča, uporabite aplikacijo Nastavitve. Evo, kako je to mogoče storiti.
Če želite počistiti zgodovino odložišča v sistemu Windows 10
- Odprite Aplikacija za nastavitve.
- Pomaknite se do Sistem > Odložišče.
- Na desni pojdite na razdelek Zgodovina odložišča.
- Izklopite preklopno možnost pod Shranite več predmetov besedilo.

S tem boste v celoti počistili zgodovino odložišča, vključno s pripetimi elementi. Vendar ne pozabite vklopiti Zgodovina odložišča možnost, da še naprej uporabljate to funkcijo in sinhronizirate njene podatke med vašimi računalniki.
Vendar pa je mogoče počistiti zgodovino odložišča, ne da bi odstranili pripete elemente. To je tudi zelo enostavno.
Počisti zgodovino odložišča brez odstranjevanja pripetih elementov
- Odprite Aplikacija za nastavitve.
- Pomaknite se do Sistem > Odložišče.
- Na desni pojdite na razdelek Počisti podatke iz odložišča.
- Na koncu kliknite na Jasno gumb.

To je to!
Poleg tega lahko odstranite posamezne elemente iz zgodovine odložišča.
Izbrišite posamezne elemente iz zgodovine odložišča
- Pritisnite na Zmaga + V tipke za odpiranje zgodovine odložišča.
- Kliknite na Poglej več menijski gumb s tremi pikami.

- Izberite Izbriši da odstranite trenutni element.

- Lahko pa izberete želeni element odložišča s puščicama gor in dol. S pritiskom na Izbriši ključ ga bo odstranil.
Končali ste.
V istem pojavnem oknu lahko odstranite vse vnose zgodovine odložišča, razen pripetih elementov. Tukaj je, kako lahko to storite.
Odstranite zgodovino odložišča, razen pripetih elementov, iz Win+V Flyout
- Z Zmaga + V ključi.
- Kliknite na Počisti vse gumb na desni strani Odložišče etiketo.

- S tem boste odstranili vse elemente poleg pripetih vnosov.
Končno lahko počistite podatke lokalnega odložišča, ne da bi spreminjali funkcijo zgodovine odložišča. To je mogoče storiti v kateri koli različici sistema Windows 10, deluje pa tudi v operacijskih sistemih Windows 8.1 in Windows 7. Za to lahko uporabite vgrajeno posnetek ukaz.
Izbrišite podatke lokalnega odložišča iz ukaznega poziva
- Odprite a nov ukazni poziv.
- Vnesite ali kopirajte in prilepite naslednji ukaz:
echo off|posnetek.
- To bo počistilo, kaj je trenutno v odložišče sistema Windows, ki ga želite prilepiti.
- Zdaj lahko zaprete ukazni poziv.
Končali ste.
Prav tako lahko ustvarite bližnjico za ta ukaz in mu celo dodelite bližnjico za hitro odstranitev vsebine odložišča na zahtevo, kot je opisano v naslednji objavi.
Počistite podatke iz odložišča v sistemu Windows 10 z bližnjico ali bližnjico
To je to.