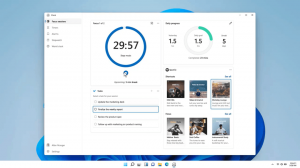Kako odpreti napredne možnosti zagona v sistemu Windows 11 (WinRE)
Hitro lahko odprete napredne možnosti zagona v sistemu Windows 11, ki vam omogoča dostop do WinRE. WinRE je kratica za Windows Recovery Environment, majhen del operacijskega sistema, ki vključuje nabor orodij za odpravljanje težav, obnovitev in zagon računalnika za zunanje zagonske naprave.
 Napredni zagon Možnosti v sistemu Windows 11 vključujejo naslednje možnosti.
Napredni zagon Možnosti v sistemu Windows 11 vključujejo naslednje možnosti.
- Začnite obnoviti sistem z aplikacijami in orodji za odpravljanje težav in diagnostiko.
- Upravitelj zagona za zagon naprave z zunanjega diska ali naprave.
- Možnost ponovnega zagona vdelane programske opreme UEFI
- Obnovite OS iz sistemske slike
- Spremenite operacijski sistem za zagon, če je nameščenih več operacijskih sistemov.
Napredne možnosti zagona ne uporabljajo nobenega obstoječega uporabniškega računa. Začne se v lastni seji.
Oglas

Tukaj je opisano, kako zagnati napravo Windows 11 na napredne možnosti zagona.
Odprite napredne možnosti zagona v sistemu Windows 11
- Odprite Nastavitve app. Pritisnite Zmaga + jaz za to.
- Kliknite na sistem na levi strani.
- Na desni kliknite na Okrevanje.

- Spodaj Možnosti obnovitve, kliknite na Znova zaženite zdaj gumb poleg Napredni zagon predmet.

Končano!
Poleg zgornje metode lahko zaženete napredne možnosti zagona neposredno iz menija Start. To je skrita metoda, vendar deluje veliko hitreje.
Zaženite napredni zagon od začetka
Odprite meni Start, recimo z Zmaga tipko in kliknite na moč gumb.

Zdaj pritisnite in držite Shift tipko na tipkovnici in kliknite na Ponovni zagon vstop.

To je vse, kar morate storiti. Windows 11 se bo takoj znova zagnal na napredni zagon.
Možnost menija Win + X
Podobno kot meni Start, priljubljen Meni hitrih povezav Win+X vključuje ukaze za izklop in ponovni zagon. Pritisnite Zmaga + X in izberite Zaprite ali odjavite se. Na koncu pritisnite in držite Shift in kliknite na Ponovni zagon.

Zaslon Ctrl + Alt + Del in zaslon za prijavo
Še ena možnost za ponovni zagon sistema Windows 11 do naprednega zagona je varnostni zaslon Ctrl + Alt + Del v sistemu Windows 11. Pritisnite Ctrl + Alt + Del, kliknite ikono za napajanje. Ko se prikaže meni z možnostmi napajanja, pritisnite in držite Shift tipko in kliknite Ponovni zagon.
Enako deluje na zaslonu za prijavo, saj vključuje isti gumb za vklop.

Z uporabo ukaza za izklop
- Odprite PowerShell, ukazni poziv ali katero koli drugo ukazno polje. Lahko tudi pritisnete Zmaga + R odpreti teci pogovorno okno.
- Vnesite ukaz
izklop /r /o /f /t 0, in zadeti Vnesite.
- Windows 11 se bo znova zagnal na napredni zagon.
Končno lahko uporabite namestitveni medij za zagon naprednih možnosti zagona (WinRE). To je lahko koristno, če se vaša naprava ne zažene.
Odprite napredni zagon z zagonskega medija
- Priključite zagonski pogon USB.
- Znova zaženite računalnik in ga zaženite s te zagonske naprave.
- Izberite svoj jezik, obliko časa in valute ter možnosti tipkovnice in kliknite Naslednji.

- Kliknite na Popravite svoj računalnik.

To je to.