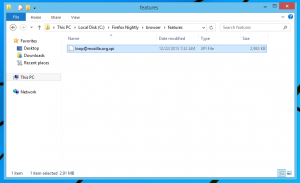Samodejna prijava z Microsoftovim računom v sistemu Windows 10
Če uporabljate Microsoftov račun, se lahko z njim samodejno prijavite v Windows 10. Po tem vam ne bo treba vnašati gesla ali izbrati uporabnika na zaslonu za prijavo. Namesto tega boste neposredno videli svoje namizje.
Ko se prijavite z Microsoftovim računom v sistemu Windows 10, zahteva, da uporabnik vnese geslo, tako kot je potrebno za lokalni račun. Če želite prihraniti čas in pospešiti postopek prijave, boste morda želeli omogočiti samodejno prijavo za svoj Microsoftov račun.
Če se želite samodejno prijaviti z Microsoftovim računom v sistemu Windows 10, naredite naslednje.
- Pritisnite na Zmaga + R tipke na tipkovnici. Na zaslonu se prikaže pogovorno okno Zaženi. V polje Zaženi vnesite naslednji ukaz:
netplwiz
- Odpre se pogovorno okno Uporabniški računi. Poiščite svoj Microsoftov račun in ga izberite na seznamu:
- Počistite potrditveno polje klicano Uporabniki morajo za uporabo tega računalnika vnesti uporabniško ime in geslo in kliknite gumb Uporabi.
- Prikaže se poziv za samodejno prijavo.
Dvakrat vnesite geslo in končali ste!
Opomba: V zgornjem pogovornem oknu je lahko Microsoftov račun prikazan kot
Microsoftov račun ima globoko integracijo z Microsoftovimi storitvami v oblaku, kot je OneDrive, Bing, Skype in Office 365. Zagotavlja sinhronizacijo vaših prilagoditev in preferenc. Če ste prijavljeni z istim Microsoftov račun na vsakem od vaših osebnih računalnikov, potem boste dobili enak videz namizja povsod (enake nastavitve ozadja in teme). Nastavitve univerzalne aplikacije in Orodna vrstica za hitri dostop gumbi bodo sinhronizirani tudi z vsakim računalnikom, iz katerega ste prijavljeni.
Če želite obnoviti privzete nastavitve, znova zaženite netplwiz in označite potrditveno polje »Uporabniki morajo vnesti uporabniško ime in geslo za uporabo tega računalnika«. Ko se boste naslednjič prijavili, boste znova morali vnesti geslo.
To je to. Enako je mogoče izvesti v operacijskih sistemih Windows 8 in Windows 8.1.