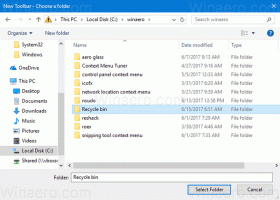Dodajte kontekstni meni za zaustavitev v sistemu Windows 10
Začenši z Windows 10 Fall Creators Update, lahko operacijski sistem samodejno znova odpre aplikacije, ki so se izvajale pred zaustavitvijo ali ponovnim zagonom. To vedenje je popolnoma nepričakovano za večino uporabnikov sistema Windows, ki so nadgradili na zadnjo izdajo operacijskega sistema. Da bi se izognili tej težavi, lahko na namizje dodate poseben kontekstni meni »Shut Down«, ki obnovi klasično vedenje.

Po mnenju Microsoftovega podpornega inženirja Jasona se je vedenje postopka zaustavitve v sistemu Windows 10 namerno spremenilo.
Oglas
Pozdravljeni vsem v tej temi!
To je pravzaprav sprememba osnovne funkcionalnosti sistema Windows v tem razvojnem ciklu.
Staro vedenje:
- Ko izklopite računalnik, so vse aplikacije zaprte- Po ponovnem zagonu/ponovnem zagonu morate znova odpreti katero koli aplikacijo, ki jo želite uporabiti
Novo vedenje:
- Ko izklopite računalnik, so vse odprte aplikacije "zaznamovane" (zaradi pomanjkanja boljše besede)
- Po ponovnem zagonu/ponovnem zagonu se bodo te aplikacije samodejno znova odprle
Če želite začeti brez odprtih aplikacij (razen tistih, ki so nastavljene za samodejni zagon prek Upravitelja opravil/Start), se morate prepričati, da so vse aplikacije zaprte, preden izklopite ali znova zaženete računalnik.
Zakaj?
Želja je ustvariti brezhibno izkušnjo, v kateri lahko, če morate znova zagnati računalnik, hitro nadaljujete od tam, kjer ste končali, in nadaljujete z delom. To ima daljnosežne učinke na operacijski sistem (na dober način).
Torej uradna priporočila TUKAJ in TUKAJ uporabite ukaz "shutdown" konzole, da znova zaženete ali izklopite OS, ne da bi se aplikacije samodejno zagnale ob naslednjem zagonu. Za podrobnosti glejte naslednji članek:
Onemogoči samodejno ponovno odpiranje aplikacij v sistemu Windows 10
Če želite prihraniti čas, lahko dodate poseben kontekstni meni, ki vključuje zahtevane ukaze za izklop in ponovni zagon. Če uporabljate ta meni, se aplikacije ne bodo samodejno znova odprle. Te ukaze lahko uporabite tudi v starejših različicah sistema Windows 10, če želite. Ostale bodo uporabne, saj zagotavljajo neposreden dostop do dejanj zaustavitve.
Če želite dodati kontekstni meni za zaustavitev v sistemu Windows 10, naredite naslednje.
- Prenesite datoteke registra, pripravljene za uporabo, od tukaj:
Prenesite registrske datoteke
- Izvlecite vsebino arhiva v katero koli mapo, ki jo želite. Izvlečete ga lahko neposredno na namizje.
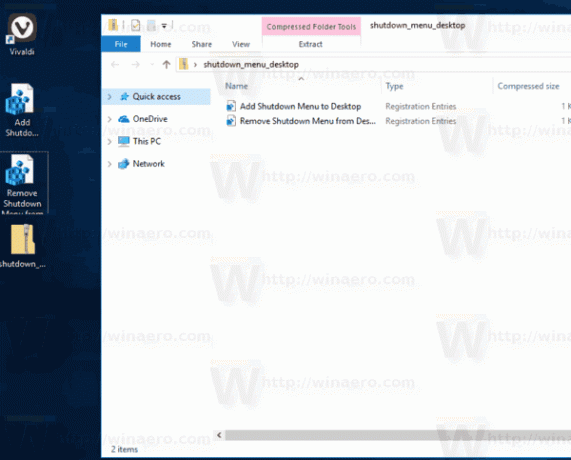
- Dvokliknite datoteko "Add Shutdown Menu to Desktop.reg" in potrdite operacijo uvoza, ko ste pozvani.
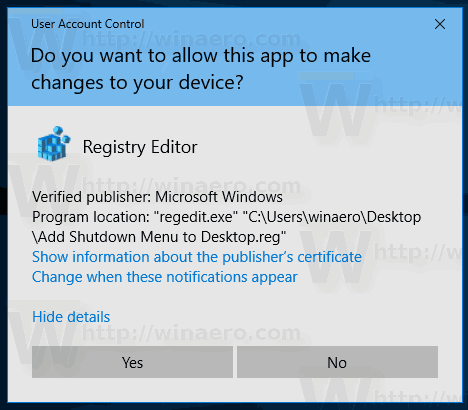
- Z desno tipko miške kliknite namizje. Dobili boste nov podmeni »Zaustavi« s štirimi ukazi, kot je prikazano spodaj:

Možnosti »Ponovni zagon z opozorilom« in »Zaustavitev z opozorilom« bosta ustvarili sporočilo, ki obvešča, da se bo Windows 10 znova zagnal ali zaustavil. Za prekinitev postopka z ukazom imate približno 15 sekund
izklop -a
Vnesete ga lahko v pogovorno okno Zaženi.
Ta meni lahko hitro dodate z Winaero Tweaker. Pojdite na Kontekstni meni\Shut Down, da ga omogočite.
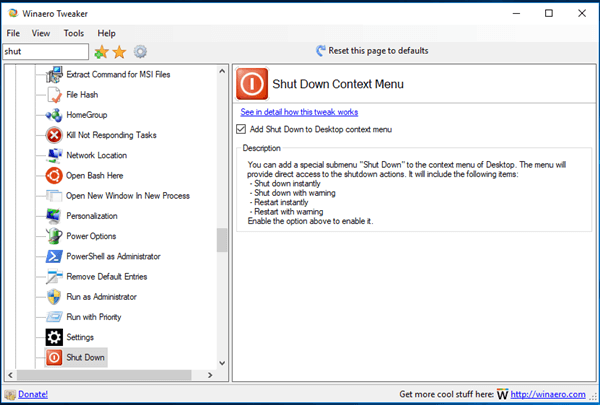
Aplikacijo lahko prenesete tukaj:
Prenesite Winaero Tweaker
Obstajata dve alternativni rešitvi. Če vam kontekstni meniji niso všeč, lahko ustvarite bližnjice za zaustavitev.
Glejte naslednji članek:
Ustvarite bližnjice za zaustavitev, ponovni zagon, mirovanje in spanje v sistemu Windows 10
Končno lahko ustvarite bližnjico do klasičnega pogovornega okna za izklop. Uporablja podedovano vedenje pri zaustavitvi, ker nova funkcionalnost, ki znova zažene aplikacije, še ni na voljo v tem pogovornem oknu.
Lahko pritisnete Zmaga + D bližnjične tipke na tipkovnici, da zmanjšate vsa odprta okna (Nasvet: Gl Kakšna je razlika med bližnjicami na tipkovnici Win + D (prikaži namizje) in Win + M (minimiziraj vse) v sistemu Windows in nato pritisnite Alt + F4 kar na namizju. To bo odprlo klasično pogovorno okno za zaustavitev.
Lahko pa ustvarite posebno bližnjico do klasičnega pogovornega okna Zaustavitev sistema Windows, da prihranite čas. Glejte članek
Kako ustvariti bližnjico do pogovornega okna Zaustavitev sistema Windows v sistemu Windows 10
Ko ga ustvarite, ga lahko pripnete v opravilno vrstico, kot je opisano v zgornjem članku. V tem primeru lahko do njega dostopate z enim klikom!
Lahko tudi spremenite privzeto dejanje za pogovorno okno Shut Down Windows če želiš.
Osebno imam raje zadnjo rešitev kot kontekstni meni ali bližnjice na namizju. Meni se zdi najbolj uporaben.