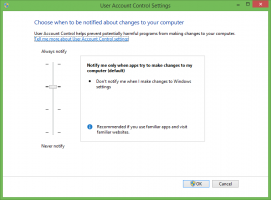Windows Movie Maker: kako ga uporabiti za preprosto urejanje videa
Urejanje videoposnetka je danes lahko vsako uro. Ljudje iščejo najboljši način za opravljanje naloge in na koncu imajo orodja, ki jih ne bi smeli imeti. Tukaj vas bomo seznanili, če niste z Windows Movie Maker. Je vgrajeni urejevalnik videoposnetkov za Windows 7/8. Veliko je uporabnikov, ki so s tem zadovoljni in so ustvarili svoje impresivne projekte.
Poleg tega urejanje videoposnetkov s Windows Movie Maker, z njim lahko preprosto ustvarite diaprojekcijo. Dodajanje besedila projektom, glasbe in podobno je za to orodje enostavno. Vendar je Microsoft ne nadaljuje z razvojem programa. Razloga pa ne poznamo.
Zaradi tega ni treba biti žalosten. Zanj imamo lahko veliko alternativ na trgu. Eden najbolj priporočenih med njimi je napredni video urejevalnik FilmoraPro. Čeprav imate to, vam nihče ne more preprečiti, da ustvarite visokokakovosten video, ne glede na to, kako profesionalni ste. FilmoraPro je resnično koristno in zmogljivo orodje za polprofesionalce, če želite hitro izboljšati izkušnjo urejanja videoposnetkov. drugega
Windows Movie Maker alternativa Filmora9 je enostaven za uporabo, če ste novi v industriji urejanja videoposnetkov.no! Zdaj pa preidimo na lov! V tem članku vam bomo povedali, zakaj je Windows Movie Maker priljubljen med uporabniki. Razdelek, ki mu sledi, vam bo pokazal, kako lahko urejate videoposnetke v programu Windows Movie Maker. Pomaknite se navzdol in poiščite odgovore na vprašanja.
Z njim lahko preprosto naredite diaprojekcijo
Z brezplačen Windows Movie Maker, obstaja možnost ustvarjanja diaprojekcij, da bodo spomini zbrani na zanimiv način. Z uporabo popolnih tem, prehodov in dovoljenja za dodajanje glasbe ni težko uganiti, zakaj je Windows Movie Maker še vedno priljubljen med uporabniki.
Je brezplačno in enostavno
Poleg zabavnih elementov Windows Movie Maker od vas ne zahteva nobenih stroškov. Kjer na trgu obstajajo alternative, ki lahko prinesejo velik račun, je to orodje odlično, če ste nezadovoljni z mislijo, da bi porabili denar za urejanje videa Windows Movie Maker.
Še več, ko ste novinec, je to orodje lahko vaš odličen spremljevalec. To je zato, ker je zelo enostaven za učenje in uporabo. Zaradi preprostega in intuitivnega orodja ter dela brez kakršne koli cene je Windows Movie Maker tako priljubljen.
1. korak: Kako dodati video/zvok/sliko v Windows Movie Maker
Najprej prve stvari! Dodati morate film ali videoposnetek, ki ga želite urejati s programom Windows Movie Maker. Če želite to narediti, kliknite na Uvozi video in poiščite lokacijo, kjer je shranjena izvorna video datoteka. Izberite enega ali več videoposnetkov glede na potrebe. Če želite dodati fotografije ali zvočne/glasbene datoteke, lahko kliknete ustrezne gumbe, tj. Uvozite slike in Uvozite zvok ali glasbo oz.
2. korak: Kako izrezati/razdeliti video v programu Windows Movie Maker
Zaženite orodje v računalniku in povlecite videoposnetek, ki ga je treba izrezati ali razdeliti. Ko končate z dodajanjem datoteke, jo bo Windows Movie Maker začel analizirati. Zdaj bodo prikazani okvirji na desni strani.
Premaknite se na okvir, ki naj bo začetna točka urejenega videa. Ko dosežete pravilen okvir, z desno miškino tipko kliknite in izberite Nastavite začetno točko. Zdaj se pomaknite do okvirja, za katerega se odločite, da bo končna točka. Kliknite Nastavite končno točko.
Zdaj si lahko ogledate svoj izhod. Če ste zadovoljni z urejanjem v programu Windows Movie Maker, kliknite na Shrani film podano v glavnem meniju. Po rezanju naložite v socialno omrežje ali ga shranite na trdi disk.
3. korak: Kako dodati Transition v Windows Movie Maker
Prehod je ena najpomembnejših stvari, ki jih je treba narediti, če želimo popolno urejanje videa. Če želite dodati enega brezplačnega programa Windows Movie Maker, morate samo odpreti projekt in nato izbrati posnetek, kamor želite dodati prehod. Na izbranem posnetku se bo prikazala modro označena meja.
Zdaj pa pojdi na Animacije zavihek in videli boste dve možnosti, tj. Prehodi in Pomikanje in povečava. V razdelku Prehodi lahko uporabite spustno ikono, da boste videli več učinkov prehoda. Kazalec lahko premaknete nad učinek prehoda, da si ogledate predogled učinka. Zdaj izberite prehod, ki se vam zdi primeren, in z njim izvozite svoj videoposnetek.
4. korak: Kako shraniti film v programu Windows Movie Maker
Ko uredite videoposnetek s programom Windows Movie Maker in postanete zadovoljni, morate vedeti kako lahko shranite svoj projekt. Preprosto pritisnite na Shrani film gumb v Domov meni. Uporabljene bodo celotne privzete nastavitve. Zadeti majhen trikotnik poleg Shrani film gumb in postavite miško Priporočam za ta projekt. To bo prikazalo podrobne nastavitve projekta. Nazadnje vnesite ime datoteke in shranite videoposnetek.
Imeti orodje, kot je Windows Movie Maker, je lahko blagoslov, ko se preizkusite v nekaterih funkcijah za urejanje videoposnetkov. Zagotovili smo zelo podrobne informacije, za katere menimo, da bi morali vedeti o urejanju videoposnetkov v programu Windows Movie Maker. Če želite več takšnih tem, vas prosimo, da nas spremljate.