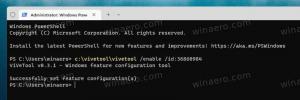Izbrišite particijo v sistemu Windows 10
Danes bomo videli, kako izbrisati particijo ali nosilec na vašem disku v sistemu Windows 10. To je lahko koristno, če imate na pogonu staro particijo, ki je ne boste uporabljali. V tem primeru ga lahko izbrišete in združite z drugo particijo, da povečate njeno velikost. V sodobnem sistemu Windows je to mogoče storiti brez uporabe orodij tretjih oseb.
Oglas
Ne pozabite: Če izbrišete particijo/nosilec, bodo vsi njeni podatki, datoteke in mape uničeni. Po operaciji bo vaše podatke težko obnoviti, zato vnaprej preverite, ali morate varnostno kopirati nekatere datoteke s particije, ki jo boste izbrisali.
Opomba: Z vgrajenimi orodji ne morete izbrisati sistemske ali zagonske particije.
Ko izbrišete particijo/nosilec na vašem pogonu, boste na njenem mestu dobili nedodeljen prostor. Uporabite ga lahko za razširitev druge particije tako, da ji dodate ta nedodeljeni prostor. Postopek je podrobno opisan v članku
Kako razširiti particijo v sistemu Windows 10
Windows 10 ponuja številne metode, s katerimi lahko razširite svoje particije. Ti vključujejo upravljanje diskov, konzolno orodje "DiskPart" in PowerShell. Preden nadaljujete, se prepričajte, da ima vaš uporabniški račun upravnih privilegijev. Zdaj sledite spodnjim navodilom.
Če želite izbrisati particijo v sistemu Windows 10, naredite naslednje.
- Pritisnite na Zmaga + X ključi skupaj.
- V meniju izberite Upravljanje diskov.

- V Upravljanju diskov z desno tipko miške kliknite particijo, ki jo želite izbrisati.
- Izberite Izbriši glasnost v kontekstnem meniju.

Če ukaz 'Delete Volume...' ni na voljo, to pomeni, da je particija v uporabi ali pa je lahko sistemska ali zagonska particija. - Kliknite na gumb 'Da', da potrdite operacijo.

Končali ste.
Postopek traja nekaj sekund, vendar Upravljanje diskov ne prikazuje vrstice napredka. Ko je postopek končan, vam bo pokazal novo postavitev particije pogona.
Izbrišite particijo s pomočjo DiskPart
DiskPart je tolmač ukazov v besedilnem načinu, ki je priložen operacijskemu sistemu Windows 10. To orodje vam omogoča upravljanje predmetov (diski, particije ali nosilci) s pomočjo skriptov ali z neposrednim vnosom v ukazni poziv.
Nasvet: DiskPart lahko uporabite za varno brisanje diska ali particije.
Če želite izbrisati particijo s pomočjo DiskPart, naredite naslednje.
- Odprto povišan ukazni poziv.
- Vrsta
diskpart. - Vrsta
obseg seznamaza ogled vseh pogonov in njihovih particij.
- Poglej na ### stolpec v izhodu. Z ukazom morate uporabiti njegovo vrednost
izberite zvezek NUMBER. Del NUMBER nadomestite z dejansko številko particije, ki jo želite izbrisati.
- Če želite izbrisati izbrano particijo, vnesite izbriši glasnost. Oglejte si naslednji posnetek zaslona:

Morali bi videti sporočilo DiskPart je uspešno izbrisal nosilec.
Končno lahko uporabite PowerShell za isto operacijo.
Razširite particijo z uporabo PowerShell
- Odprite povišan primerek PowerShell.
- Vrsta
Pridobite glasnostda si ogledate seznam svojih particij.
- Upoštevajte črko pogona particije, ki jo želite izbrisati, in vnesite naslednji ukaz:
Odstrani particijo - črka pogona črka_pogona
Zamenjajte del "drive_letter" z dejansko vrednostjo. V mojem primeru je to E.

- Vnesite Y in pritisnite Enter, da potrdite operacijo.
To je to!
Povezani članki:
- Kako razširiti particijo v sistemu Windows 10
- Kako zmanjšati particijo v sistemu Windows 10
- Kako spremeniti črko pogona v sistemu Windows 10