Spremenite velikost besedila v naslovni vrstici v Windows 10 Creators Update
Začenši s posodobitvijo Windows 10 Creators Update, je Microsoft odstranil možnost spreminjanja naprednih možnosti velikosti besedila. Različne možnosti za konfiguriranje velikosti besedila za elemente uporabniškega vmesnika, kot so meniji, naslovne vrstice, ikone in drugi elementi, so bile odstranjene skupaj s klasičnimi nastavitvami zaslona. Tukaj je opisano, kako lahko spremenite velikost besedila v naslovni vrstici v Windows 10 Creators Update.
Oglas
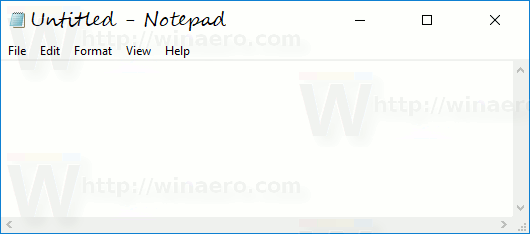 Tako kot druge možnosti velikosti besedila, lahko velikost besedila v naslovnih vrsticah konfigurirate v klasičnem programčku "Napredna velikost besedila". Tukaj je posnetek zaslona iz posodobitve za obletnico sistema Windows 10, različica 1607:
Tako kot druge možnosti velikosti besedila, lahko velikost besedila v naslovnih vrsticah konfigurirate v klasičnem programčku "Napredna velikost besedila". Tukaj je posnetek zaslona iz posodobitve za obletnico sistema Windows 10, različica 1607:
Ko kliknete to povezavo, se na zaslonu prikaže naslednje okno:

V sistemu Windows 10 Creators Update različice 1703 je bilo to pogovorno okno odstranjeno. Na srečo je še vedno mogoče spremeniti velikost besedila s prilagoditvijo registra. Poglejmo, kako.
Če želite spremeniti velikost besedila v naslovni vrstici v Windows 10 Creators Update, naredite naslednje.
Če želite prilagoditi velikost besedila naslovnih vrstic v sistemu Windows 10 različice 1703, uporabite popravek registra, kot je opisano spodaj.
- Odprite urejevalnik registra. Če niste seznanjeni z urejevalnikom registra, si oglejte to podroben vodič.
- Pojdite na naslednji registrski ključ:
HKEY_CURRENT_USER\Nadzorna plošča\Namizje\WindowMetrics
Nasvet: lahko dostop do katerega koli želenega ključa registra z enim klikom.
- Spremenite vrednost niza z imenom "CaptionHeight".

Nastavite podatke o vrednosti z naslednjo formulo:-15*želena višina v slikovnih pikah
Če želite na primer nastaviti višino naslovne vrstice na 18 slikovnih pik, nastavite vrednost CaptionHeight na
-15*18 = -270
- Enako ponovite za parameter CaptionWidth.
Zgornji koraki bodo spremenili velikost naslovne vrstice. Zdaj pa prilagodimo videz pisave.
Velikost pisave menija je kodirana v vrednosti CaptionFont, ki je vrednost tipa REG_BINARY. Shranjuje posebno strukturo "LOGFONT".
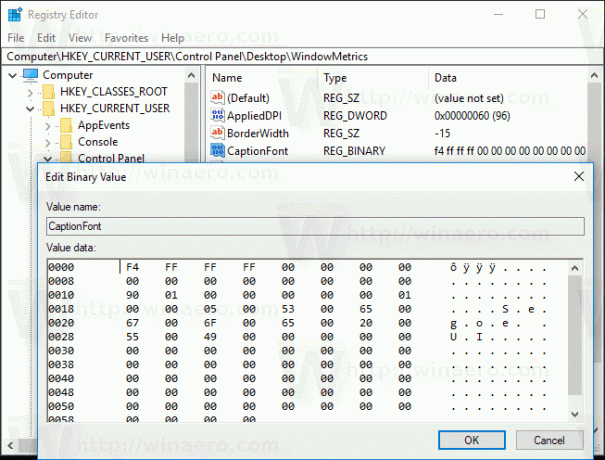
Ne morete ga neposredno urejati, ker so njegove vrednosti kodirane. Ampak tukaj je dobra novica - lahko uporabite moj Winaero Tweaker, ki vam bo omogočil enostavno spreminjanje pisave menija.
- Prenesite Winaero Tweaker.
- Namestite aplikacijo in pojdite na Advanced Appearance\Window Title Bars.
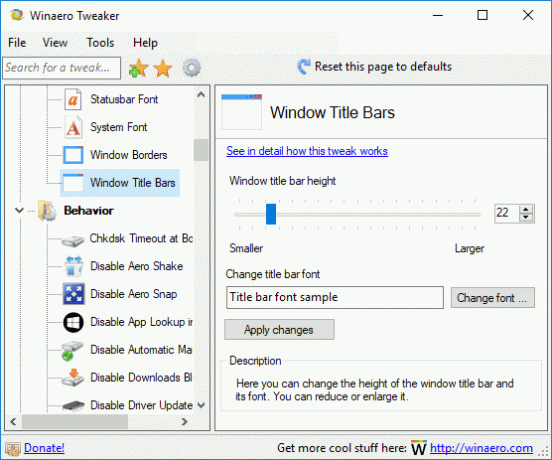
- Spremenite pisavo naslovne vrstice in njeno velikost na karkoli želite.

zdaj, odjavite se in se znova prijavite v svoj uporabniški račun, da uveljavite spremembe. Če uporabljate Winaero Tweaker, boste pozvani, da se odjavite.
To je to!


