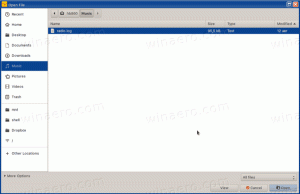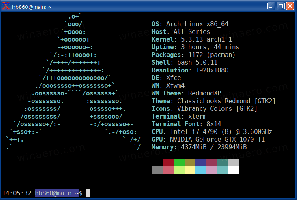Varno obrišite disk z Diskpart v sistemu Windows 10
DiskPart je tolmač ukazov v besedilnem načinu, ki je priložen operacijskemu sistemu Windows 10. To orodje vam omogoča upravljanje predmetov (diski, particije ali nosilci) s skripti ali neposrednim vnosom v ukazni poziv. Manj znana lastnost DiskPart je zmožnost varnega brisanja diska ali particije.
Oglas
Kot morda že veste, Diskpart prihaja z ukazom "clean". Ta ukaz smo opisali v članku Kako namestiti Windows 10 z zagonskega USB ključka. Skratka, zaporedje je naslednje.
- Odprite povišan ukazni poziv
- Vnesite naslednje:
diskpart

- Zdaj v poziv diskparta vnesite naslednje:
disk s seznamom
Prikazala bo tabelo z vsemi vašimi diski. Upoštevajte številko diska, ki ga morate izbrisati.
V mojem primeru je to Disk 1.
- Zdaj morate v diskpartu izbrati svoj disk. Vnesite naslednje:
izberi disk #
Kjer je # številka vašega pogona. V mojem primeru je 1, zato moram uporabiti naslednji ukaz:
izberi disk 1

- Vnesite naslednji ukaz:
čist
To bo izbrisalo vse podatke z vašega diska.

Na ta način lahko izbrišite vse diske ali particije, ki so na voljo v vašem računalniku. Te podatke je mogoče obnoviti s posebno programsko opremo za obnovitev podatkov. Običajni ukaz za čiščenje diska ne izbriše varno. Vendar pa DiskPart omogoča tudi varno brisanje vsebine pogona, tako da podatkov ni več mogoče obnoviti. Morda boste želeli zagnati to za uničenje občutljivih podatkov s pogona. Evo kako.
Za varno brisanje diska z diskpart v sistemu Windows 10, naredite naslednje.
- Odprite povišan ukazni poziv
- Vnesite naslednje:
diskpart

- V poziv diskparta vnesite naslednje:
disk s seznamom
Prikazala bo tabelo z vsemi vašimi diski. Upoštevajte številko zahtevanega pogona.
V mojem primeru je to Disk 1
- Zdaj morate v diskpartu izbrati svoj disk. Vnesite naslednje:
izberi disk #
Kjer je # številka vašega pogona. V mojem primeru je 1, zato moram uporabiti naslednji ukaz:
izberi disk 1

- Namesto "clean" izvedite naslednji ukaz:
očisti vse
To bo varno izbrisalo vse podatke z vašega pogona.

Ukaz "očisti vse" napolni vsak sektor na disku z ničlami, tako da informacij ni mogoče obnoviti. Popolnoma izbriše vse podatke, shranjene na disku, vse njegove particije, mape, datoteke itd - vse. Operacija običajno traja veliko časa, zato bodite previdni in potrpežljivi.
To je to.