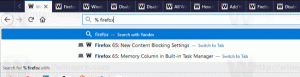Kako onemogočiti zameglitev na zaslonu za prijavo v sistemu Windows 11
Če vam ta učinek ni všeč, lahko onemogočite zameglitev na zaslonu za prijavo v sistemu Windows 11. Windows 11 ga je podedoval od svojega predhodnika, ki ima enak videz in občutek od leta 2019.
Microsoft uporablja učinek zamegljenosti za prijavni zaslon, da se osredotočite na svoje geslo in druge poverilnice. Da preprečite odvračanje pozornosti, je ozadje slike na prijavnem zaslonu prikazano z akrilno zameglitvijo. Ta slog tudi sledi paradigmi Fluent Design, ki jo Microsoft danes aktivno uporablja.
Če želite imeti jasno sliko ozadja prijavnega zaslona, obstaja nekaj načinov za onemogočanje zameglitve. Omogočite lahko posebno možnost pravilnika skupine, ki ima tudi ustrezno nastavitev registra. Prav tako lahko izklopite učinke prosojnosti v sistemu Windows 11. S tem boste odstranili tudi zamegljenost z zaslona za prijavo za vaš uporabniški račun. Poglejmo te metode.
Če želite onemogočiti učinek zamegljenosti na zaslonu za prijavo v sistemu Windows 11, naredite naslednje.
Onemogoči zameglitev na zaslonu za prijavo v sistemu Windows 11
- Pritisnite Zmaga + R in tip
regeditv polje Zaženi, da odprete Urednik registra. - Pomaknite se do naslednje veje:
HKEY_LOCAL_MACHINE\SOFTWARE\Policies\Microsoft\Windows\System. Če tega ključa ni v vaši napravi, ga ustvarite ročno. - Na desni ustvarite novo 32-bitno vrednost DWORD z imenom
DisableAcrylicBackgroundOnLogon. - Nastavite podatke o vrednosti na 1, da onemogočite učinek zamegljenosti.
Končali ste. Zdaj se lahko odjavite iz sistema Windows 11 in si ogledate spremembo v akciji. Ozadje slike na zaslonu za prijavo ne bo več zamegljeno.
Pregledana metoda je primerna za vse izdaje in različice sistema Windows 11.
Prenesite registrske datoteke
Da vam prihranim nekaj časa, sem pripravil datoteke REG, ki so pripravljene za uporabo. Z njimi lahko z nekaj kliki omogočite ali onemogočite zamegljenost.
- Prenesite naslednje ZIP arhiv.
- Izvlecite njegovo vsebino v katero koli mapo po vaši izbiri, npr. desno na namizje.
- Dvokliknite datoteko
Onemogoči učinek zamegljenosti na zaslonu za prijavo Background.regin potrdite poziv UAC, da onemogočite zamegljenost. - Spremembo lahko kadar koli pozneje razveljavite s priloženim
Omogoči učinek zamegljenosti na zaslonu za prijavo Background.regmapa.
To je bilo enostavno.
Če pa uporabljate napredno izdajo sistema Windows 11, kot je Pro, Education ali Enterprise, lahko uporabite Urejevalnik pravilnika lokalne skupine app. Je uporabno orodje za spreminjanje številnih možnosti operacijskega sistema. Z njim lahko onemogočite učinek zamegljenosti akrila na prijavnem zaslonu v sistemu Windows 11.
Onemogočite akrilno zameglitev na prijavnem zaslonu v pravilniku skupine
- Pritisnite na Zmaga + R bližnjične tipke, da odprete pogovorno okno Zaženi in vnesite
gpedit.msc. - Na levi se pomaknite do Konfiguracija računalnika\Upravniške predloge\Sistem\Prijava.
- Na desni dvokliknite na Pokaži jasno prijavno ozadje možnost politike.
- Nastavite na Omogočeno v naslednjem pogovornem oknu.
- Kliknite Prijavite se in v redu.
Končali ste. Učinek zamegljenosti je zdaj onemogočen.
Nazadnje, kot je bilo zgoraj omenjeno, preprosto onemogočanje učinka preglednosti za vaš uporabniški račun odstranite tudi zamegljen slog prijavnega zaslona. V sistemu Windows 11 je del učinkov preglednosti.
Onemogoči zameglitev za ozadje prijavnega zaslona v sistemu Windows 11 s preglednostjo
- Odprite Nastavitve aplikacijo s pritiskom na Zmaga + jaz bližnjico.
- Kliknite na Personalizacija odsek na levi strani.
- Na desni kliknite na Barve gumb.
- Izklopite Učinki preglednosti možnost preklopa.
To bo takoj dodalo dodatne vizualne učinke v sistemu Windows 11, skupaj z akrilno zamegljenostjo za prijavni zaslon.
Očitna pomanjkljivost te metode je, da bosta vaš meni Start in opravilna vrstica videti manj elegantno. Ti, skupaj s hitrimi nastavitvami in prikazi centra za obvestila, se bodo prikazali neprozorne barve. Prav tako spremeni pogled na kontekstni meni in nastavitve na zaslonu. Če vam ta sprememba ustreza, se lahko držite možnosti preglednosti. V nasprotnem primeru pojdite s prilagoditvijo pravilnika skupine.
To je to.