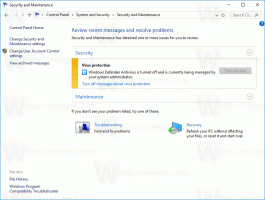Kako varnostno kopirati in obnoviti pripete aplikacije v opravilni vrstici v operacijskih sistemih Windows 8 in Windows 7
V sistemu Windows 7 je Microsoft predstavil možnost pripenjanja vaših najljubših aplikacij v opravilno vrstico. Ta možnost je bila zasnovana kot hiter način za vstavljanje bližnjic do aplikacij v opravilno vrstico z uporabo skakalnih seznamov, namesto da bi jih potegnili v orodno vrstico za hitri zagon. V operacijskem sistemu Windows 8.1 Update 1 opravilna vrstica omogoča pripenjanje tudi sodobnih aplikacij. Po ponovni namestitvi sistema Windows boste morda morali eno za drugo znova pripeti svoje aplikacije. Čeprav to ni težko, lahko hkrati obnovite tudi vse prej pripete aplikacije. Poglejmo, kako je to mogoče storiti.
Če želite varnostno kopirati in obnoviti pripete aplikacije, morate narediti dve stvari:
- Varnostna kopija datotek *.LNK (bližnjica) pripetih aplikacij
- Izvožena veja registra z nastavitvami pripetih aplikacij.
Kako varnostno kopirati pripete aplikacije v opravilni vrstici v sistemu Windows 8
- Odprto urejevalnik registra.
- Pojdite na naslednji registrski ključ:
HKEY_CURRENT_USER\Software\Microsoft\Windows\CurrentVersion\Explorer\Taskband
Nasvet: Kako z enim klikom skočiti na želeni registrski ključ.
- Z desno tipko miške kliknite tipko Taskband v levem podoknu in izberite Izvozi iz kontekstnega menija.
Izvoženi datoteki dajte ime po svoji izbiri in jo shranite v želeno mapo. Vaše pripete aplikacije v opravilni vrstici bodo izvožene v datoteko *.reg. - Pritisnite Bližnjične tipke Win + R na tipkovnici, da odprete pogovorno okno Zaženi.
V pogovorno okno Zaženi vnesite naslednji ukaz in po vnosu pritisnite Enter:%AppData%\Microsoft\Internet Explorer\Quick Launch\User pripeta\TaskBar
To bo odprlo mapo TaskBar, ki vsebuje bližnjice do vseh vaših pripetih aplikacij:
Kopirajte te bližnjice na varno mesto, od koder jih lahko pozneje obnovite. Po ponovni namestitvi sistema Windows jih boste potrebovali.
Zdaj imate varnostno kopijo pripetih aplikacij.
Kako obnoviti pripete aplikacije v opravilni vrstici v sistemu Windows 8
- V pogovorno okno Zaženi vnesite naslednji ukaz (pritisnite Bližnjične tipke Win + R na tipkovnici in po vnosu pritisnite Enter):
%AppData%\Microsoft\Internet Explorer\Quick Launch\User pripeta\TaskBar
Kopirajte nazaj pripete bližnjice aplikacij iz varnostne kopije, ki ste jo naredili prej, v to mapo.
- Odprto urejevalnik registra in pusti delovati.
- Zaženite upravitelja opravil in uničite vse primerke explorer.exe. Glej kako hitro končati postopek z upraviteljem opravil v sistemu Windows 8. Ko končate vse procese Explorer.exe, se zaprejo vsa okna brskalnika datotek in opravilna vrstica. Na tej točki ne zaprite tudi upravitelja opravil, čeprav ga lahko zaprete po pomoti, če ga zaprete s Ctrl+Shift+Esc.
- Preklopite na urejevalnik registra tako, da pritisnete Alt+Tab ali kliknete okno urejevalnika registra. Kliknite na Datoteka -> Uvozi element menija.
Poiščite datoteko *.reg, ki ste jo prej izvozili, in jo uvozite tako, da jo odprete. Zdaj lahko zaprete urejevalnik registra. - V upravitelju opravil izberite Datoteka -> Novo opravilo (Zaženi).
V polje Zaženi vnesite naslednje in pritisnite Enter:raziskovalec
Lupina Explorerja se bo znova zagnala in vaše pripete aplikacije bodo prikazane v opravilni vrstici, kot so bile prej! To je to. Ta trik deluje v sistemih Windows 7, Windows 8 in Windows 8.1.