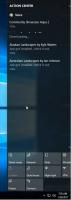Kako dodati kateri koli ukaz traku v orodno vrstico za hitri dostop v sistemu Windows 10
Orodna vrstica za hitri dostop je bila predstavljena v File Explorerju v sistemu Windows 8 skupaj z uporabniškim vmesnikom traku. Zdaj je tudi del sistema Windows 10. Ta orodna vrstica je edini način za dodajanje gumba File Explorer po meri brez vdorov ali orodij tretjih oseb. Orodna vrstica za hitri dostop je pravzaprav zelo priročna za uporabnike miške, saj vam omogoča dostop do pogosto uporabljenih ukazov z enim klikom! V tej vadnici se bomo naučili, kako dodati kateri koli ukaz traku v orodno vrstico za hitri dostop v sistemu Windows 10.
Oglas
- Odprite File Explorer in pojdite na želeni zavihek Trak. Na primer, pogledali bomo zavihek Pogled.

- Z desno tipko miške kliknite ukaz, ki ga želite dodati v orodno vrstico za hitri dostop, in znova kliknite na Dodaj v orodno vrstico za hitri dostop element menija.
Na primer, dodajmo en zelo uporaben ukaz »Velikost vseh stolpcev, da se prilegajo«, da lahko to operacijo izvedemo z enim klikom, ko smo v pogledu podrobnosti:
- Ko z desnim klikom kliknete in ga dodate, se ukaz takoj prikaže v orodni vrstici za hitri dostop:

- To dejanje ponovite za vsak ukaz, ki ga želite videti v orodni vrstici za hitri dostop.
Tukaj je nekaj nasvetov.
Dodate lahko tudi ukaze, ki so skriti v spustnih menijih! Dodate lahko na primer Trajno izbriši ukaz, ki je skrit v spustnem meniju »Izbriši«.

Dodate lahko tudi ukaze, ki se nahajajo v meniju »Datoteka«. Kliknite element Datoteka na traku in z desno tipko miške kliknite kateri koli element, ki vam je všeč. Dodate lahko na primer ukaz »Odpri ukazni poziv kot skrbnik«, da do njega dostopate z enim klikom iz katere koli mape! Oglejte si naslednji posnetek zaslona: 
 Ko kliknete gumb, se odpre povišan primerek ukaznega poziva z nastavljeno potjo do trenutno odprte mape v File Explorerju. To vam bo prihranilo veliko časa.
Ko kliknete gumb, se odpre povišan primerek ukaznega poziva z nastavljeno potjo do trenutno odprte mape v File Explorerju. To vam bo prihranilo veliko časa.
Z desno tipko miške kliknete gumb svojega najljubšega pogleda Raziskovalca in ga dodate. Ali pa gumb za razvrščanje elementov v mapi po vrstnem redu, ki ga najbolj uporabljate.
S temi preprostimi triki lahko File Explorer naredite bolj uporabnega. Enako je mogoče izvesti v operacijskih sistemih Windows 8 in Windows 8.1.
Edina pomanjkljivost orodne vrstice za hitri dostop je, da ni prijazna do dotika in da se gumbi tudi ne spreminjajo na zaslonih z visokim DPI. Toda pri uporabi miške lahko resnično poveča vašo produktivnost.