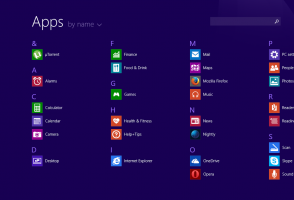Prilagodite mape tega računalnika z Winaero Tweaker v operacijskih sistemih Windows 10, Windows 8 in Windows 7
Z nedavno izdano različico 0.5 Winaero Tweakerja lahko prilagodite mape, ki so prisotne v tem mestu osebnega računalnika/računalnika v sistemih Windows 10, Windows 8.1, Windows 8 in Windows 7. S pomočjo moje aplikacije lahko odstranite tudi katero koli od vnaprej določenih map, kot so namizje, videoposnetki, slike itd., ali pa tja postavite katero koli mapo po meri. Poglejmo, kako deluje ta funkcija.
Oglas
V Winaero Tweaker 0.5 je nova možnost pod Videz - Prilagodi mape tega računalnika. Takole izgleda v moji novi namestitvi sistema Windows 10:

Prikazuje privzeti nabor map, ki se ujema s sliko moje mape Ta računalnik:
Tukaj je, kako lahko prilagodite nabor map.
Odstranite mape tega računalnika
Najprej odstranimo mape, ki jih ne uporabljate. Zame to vključuje videoposnetke, slike in glasbo. Takšne datoteke shranjujem na različnih lokacijah, tako da jih ne potrebujem v tem računalniku.
Če želite vse zgoraj omenjene mape odstraniti naenkrat, pritisnite in držite Ctrl tipko na tipkovnici in z miško izberite želene mape, tako da bodo izbrane:

Zdaj samo pritisnite gumb Odstrani izbrano na strani »Prilagodi mape tega računalnika« in končali ste:
Znova odprite mapo Ta računalnik, da si ogledate spremembe:
Dodajte mape po meri v ta računalnik
Zdaj pa dodajmo mapo po meri, na primer mapo Posnetki zaslona namesto mape Slike. Kliknite Dodajte mapo po meri da dobite to pogovorno okno:
Spodaj Izberite mapo, z gumbom Prebrskaj poiščite želeno mapo. V mojem primeru je to %userprofile%\Pictures\Screenshots:
Spodaj Prikaži kot, vnesite želeno ime za mapo. Ime, ki ga vnesete tukaj, bo vidno v tem računalniku:
Na koncu poiščite želeno ikono v Ikona mape oddelek. Privzeto je nastavljena na navadno ikono mape.
Pritisnite "Dodaj mapo" in končali ste:


Dodajte lokacije lupine v ta računalnik
Poleg običajnih map lahko temu računalniku dodate posebne lokacije lupine. Na primer, dodajmo priljubljeno lokacijo lupine God Mode, ki prikazuje vse nastavitve nadzorne plošče na enem velikem seznamu.
Morate pritisniti Dodajte lokacijo lupine gumb v razdelku »Prilagodi mape tega računalnika« programa Winaero Tweaker. V naslednjem pogovornem oknu boste videli dolg seznam razpoložljivih lokacij lupine v vašem računalniku. Ti vključujejo številne skrite lokacije lupine, ki jih morda še nikoli niste videli, in skoraj vse programčke nadzorne plošče. Tukaj morate izbrati enega, da ga dodate, da bo viden v tem računalniku.
 Nekatere lokacije lupine ne delujejo v File Explorerju. Takšne lokacije so neuporabne, če jih dodate v ta računalnik ali v navigacijsko podokno. Pred dodajanjem preizkusite izbrano lokacijo s priloženim gumbom "Test Shell Location", da vidite, kaj počne.
Nekatere lokacije lupine ne delujejo v File Explorerju. Takšne lokacije so neuporabne, če jih dodate v ta računalnik ali v navigacijsko podokno. Pred dodajanjem preizkusite izbrano lokacijo s priloženim gumbom "Test Shell Location", da vidite, kaj počne.
Torej, v našem primeru moramo najti element Vsa opravila in klikniti gumb Dodaj, kot je prikazano spodaj:
Označite lahko enega ali več elementov na seznamu in vsi bodo dodani v ta računalnik enega za drugim.



Obnovite privzeto mapo, nastavljeno v tem računalniku
Če se odločite obnoviti privzeto mapo, nastavljeno v tem računalniku, uporabite gumb "Ponastavi to stran na privzete nastavitve", ki se nahaja v orodni vrstici. Ko ga kliknete, bodo privzete mape obnovljene in vse mape po meri bodo odstranjene:

To je to.
Prenesite Winaero Tweaker | Seznam funkcij Winaero Tweaker | Pogosta vprašanja o Winaero Tweakerju