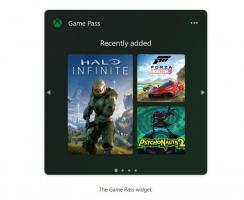Onemogočite sporočilo Preden nadaljujete na YouTube
Lahko onemogočite Preden nadaljujete na YouTube sporočilo v Chromu, Edge in Firefoxu. Vsakič, ko odprete YouTube ali katero koli drugo Googlovo spletno mesto v InPrivate (Microsoft Edge) ali načinu brez beleženja zgodovine (Google Chrome), spletno mesto prikaže sporočilo »Preden nadaljujete na YouTube«, ki vas pozove, da prej sprejmete piškotke nadaljevanje. Zasebni načini v sodobnih brskalnikih ne dovoljujejo shranjevanja piškotkov. Tako YouTube ali katero koli drugo spletno mesto prikaže sporočilo o soglasju za piškotke vsakič, ko naložite stran. Če se vam zdi sporočilo »preden nadaljujete« moteče, obstaja razmeroma preprosta rešitev za vas.
Omeniti velja, da se sporočilo o soglasju za piškotke ne prikaže samo, ko odprete spletno mesto v a zasebni način. Uporabniki vidijo te pasice, ko odprejo stran prvič ali pozneje brisanje podatkov brskanja, predvsem piškotki.
Preden nadaljujete z YouTubovim sporočilom. Zasluge za slike: msftnext.com
Zavedajte se, da lahko blokiranje piškotkov povzroči nepravilno delovanje spletnih mest in vas odjavi vsakič, ko zaprete stran.
Odstranitev pasice »Preden nadaljujete na YouTube«.
Skratka, če želite onemogočiti sporočilo »Preden nadaljujete na YouTube«, morate na črni seznam piškotkov dodati določeno domeno. Brskalniki, kot so Google Chrome, Microsoft Edge ali Firefox, ne dovoljujejo, da spletna mesta s črnega seznama shranjujejo piškotke. Ko se to zgodi, vas Google samodejno preusmeri na YouTube, Gmail ali druge storitve, ne da bi vas pozval, da sprejmete piškotke.
Tukaj je opisano, kako onemogočiti sporočilo »Preden nadaljujete na YouTube« v najbolj priljubljenih brskalnikih.
Onemogočite sporočilo Preden nadaljujete na YouTube v Firefoxu
- Zaženite Firefox in pojdite na
o: preferences#privacy. - Pomaknite se navzdol do Piškotki in podatki spletnega mesta oddelek.
- Kliknite na Upravljanje izjem gumb. Firefox bo odprl novo okno s seznamom izjem.
- V Naslov ali spletna stran polje, vnesite
consent.youtube.comin kliknite na Blokiraj gumb. - Kliknite Shrani spremembe.
Končano. Ta postopek ponovite za druga Googlova spletna mesta, npr. consent.gmail.com. Upoštevajte, da morate zamenjati domeno v naslovu spletnega mesta, da blokirate drugo spletno mesto, ki ga je izdelal Google.
Končno, tukaj so koraki za uporabnike Chroma in Edge.
V Chromu onemogočite sporočilo Preden nadaljujete na YouTube
- Zaženite brskalnik Google Chrome in v naslov vnesite naslednje:
chrome://settings/cookies. To odpre možnosti piškotkov v nastavitvah brskalnika. - Zdaj pa poiščite Spletna mesta, ki nikoli ne morejo uporabljati piškotkov oddelek. Kliknite na Dodaj gumb.
- Vnesite naslednji naslov:
consent.youtube.com.
Podobno lahko blokirate nadležno pasico za soglasje v programu Microsoft Edge. Tukaj je tisto, kar morate storiti.
Onemogočite »Preden nadaljujete na YouTube« v Edge
- Odprite Microsoft Edge.
- Pojdite na naslednji naslov:
edge://settings/content/cookies. - Poiščite razdelek »Blokiraj« in pritisnite Dodaj gumb.
- V novem oknu vnesite
consent.youtube.comin pritisnite Dodaj.
Končano.
Kar zadeva druge brskalnike, je postopek povsem enak. Poiskati morate razdelek z nastavitvami piškotkov in vstopiti consent.youtube.com na seznam blokiranih domen.
To je to. (prek msftnext).