Dodajte kontekstni meni Turn Off BitLocker v sistemu Windows 10
Kako dodati Turn Off BitLocker v kontekstni meni Drive v sistemu Windows 10
V prejšnjih člankih smo pregledali, kako vklopiti ali izklopiti BitLocker za a fiksno oz odstranljiv pogon v sistemu Windows 10. Kot se morda spomnite, za onemogočanje funkcije BitLocker morate odpreti klasično nadzorno ploščo. To lahko naredite veliko hitreje, če dodate poseben kontekstni meni.
Oglas
BitLocker je bil prvič predstavljen v sistemu Windows Vista in še vedno obstaja v sistemu Windows 10. Izveden je bil izključno za Windows in nima uradne podpore v alternativnih operacijskih sistemih. BitLocker lahko uporabi Trusted Platform Module (TPM) vašega računalnika za shranjevanje skrivnosti šifrirnega ključa. V sodobnih različicah sistema Windows, kot sta Windows 8.1 in Windows 10, BitLocker podpira strojno pospešeno šifriranje, če so izpolnjene določene zahteve (pogon ga mora podpirati, varni zagon mora biti vklopljen in še veliko drugih zahteve). Brez šifriranja strojne opreme BitLocker preklopi na šifriranje, ki temelji na programski opremi, tako da pride do padca v zmogljivosti vašega pogona. BitLocker v sistemu Windows 10 podpira a
število metod šifriranjain podpira spreminjanje moči šifre.
Opomba: V sistemu Windows 10 je šifriranje pogona BitLocker na voljo samo v različicah Pro, Enterprise in Education izdaje. BitLocker lahko šifrira sistemski pogon (na katerem je nameščen pogon Windows) in notranje trde diske. The BitLocker To Go funkcija omogoča zaščito datotek, shranjenih na a odstranljivi pogoni, kot je bliskovni pogon USB.
Opomba: V sistemu Windows 10 je šifriranje pogona BitLocker na voljo samo v različicah Pro, Enterprise in Education izdaje. BitLocker lahko šifrira sistemski pogon (pogon na katerem je nameščen Windows) in notranji trdi diski. The BitLocker To Go funkcija omogoča zaščito datotek, shranjenih na a odstranljivi pogoni, kot je bliskovni pogon USB. Uporabnik lahko konfigurira način šifriranja za BitLocker.
Dodali bomo nov vnos v kontekstnem meniju za pogoni, šifrirani z BitLockerjem. Takole izgleda:
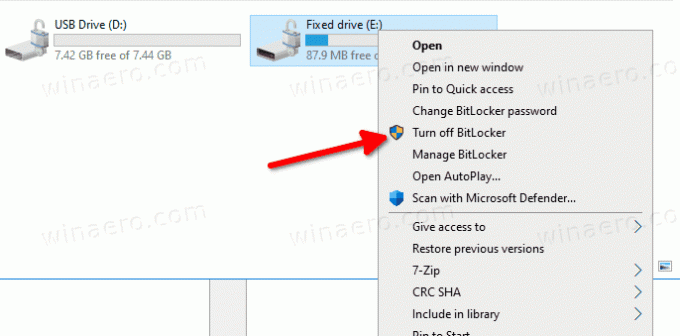
Če želite dodati kontekstni meni Turn Off BitLocker v sistemu Windows 10,
- Prenesite naslednje registrske datoteke (v ZIP arhivu): Prenesite registrske datoteke.
- Izvlecite njegovo vsebino v katero koli mapo. Datoteke lahko postavite neposredno na namizje.
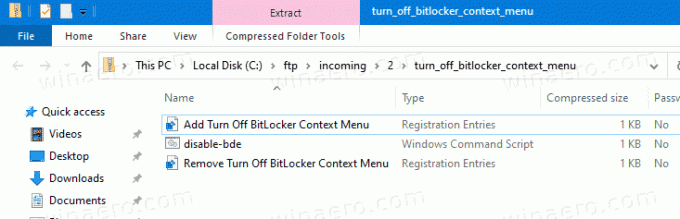
- Odblokirajte datoteke.
- Dvokliknite na
Dodaj Izklop kontekstnega menija BitLocker.regdatoteko, da jo združite. - Premaknite
disable-bde.cmddatoteko v mapo C:\Windows\.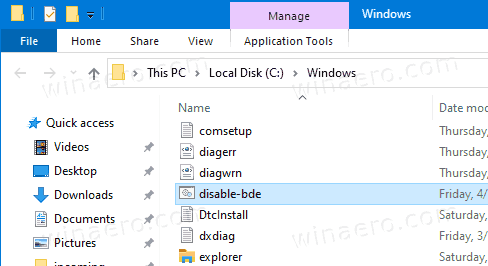
- Kliknite »Nadaljuj«, ko/če ste pozvani, da odobrite.
Končali ste! Zdaj z desno tipko miške kliknite svoj šifrirani pogon in v kontekstnem meniju izberite »Izklopi BitLocker«. Pogon bo dešifriran z BitLockerjem.
Kako deluje
Paketna datoteka zažene upravljanje-bde -off ukaz smo že pregledali. Vnos v kontekstnem meniju uporablja PowerShell, da ga zaženete kot skrbnik.
Če želite odstraniti kontekstni meni za zaklepanje pogona BitLocker v sistemu Windows 10,
- Dvokliknite datoteko
Odstrani Izklopi kontekstni meni BitLocker.regvključeno v zgornji ZIP arhiv. - Izbrišite datoteko
c:\Windows\disable-bde.cmd.
To je to!

