Kako uvoziti in izvoziti nastavitve, ki ste jih naredili z Winaero Tweaker
Začenši z različico 0.8 Winaero Tweaker, je mogoče uvoziti in izvoziti nastavitve v datoteko, ki ste jo uporabili. Ko izvozite svoje spremembe, jih lahko uporabite na drugem računalniku ali v drugi različici iste različice sistema Windows! Poglejmo, kako je to mogoče storiti.
Oglas
Tukaj je nekaj stvari, ki jih morate vedeti, preden nadaljujete.
- Aplikacija "sledi" spremembam, ki ste jih naredili, vendar bodo sledile samo spremembe, opravljene z različico 0.8 in novejšimi Tweaker. To pomeni, da ni mogoče uporabiti popravkov s prejšnjo različico aplikacije, jo nadgraditi na različico 0.8 in izvoziti spremembe v datoteko. Ta scenarij ne bo delovalo. Rešitev je naslednja:
- nadgradite aplikacijo na različico 0.8.
- ponastavite spremembe, ki ste jih naredili, na njihove privzete vrednosti za kritične nastavitve, ki jih želite izvoziti.
- še enkrat uporabite te popravke.
- izvoz popravkov v datoteko. - Popravke lahko uporabite v eni različici sistema Windows, jih izvozite v datoteko in jih uvozite v drugi različici sistema Windows. Ta scenarij je podprto. V tem primeru bo aplikacija prezrla popravke, specifične za različico sistema Windows, in uporabila samo tiste popravke, ki so skupni med dvema različnima različicama sistema Windows. Precej kul, kajne?
- Če gre kaj narobe med izvozom ali uvozom, bo aplikacija postavila datoteko WinaeroTweaker.log v isto mapo, kjer je shranjena ini datoteka z vašimi popravki. Odprl se bo samodejno, tako da ga boste lahko pregledali. prosim Pošlji mi email dnevniško datoteko v takih situacijah.
- Številne popravke, povezane z naprednim videzom sistema, kot je "Sistemska pisava", "Pisava vrstice stanja" in tako naprej ne bo izvožen. Napredne možnosti videza niso uradno podprte v sodobnih različicah sistema Windows. Njihov uvoz lahko povzroči nepričakovano vedenje v OS, zato sem se odločil, da jih za zdaj izključim iz uvoza in izvoza. Po potrebi razmislite o ročnem konfiguriranju teh možnosti.
Izvozite spremembe, ki ste jih naredili v datoteki
Če želite izvoziti spremembe, ki ste jih naredili z Winaero Tweaker, naredite naslednje.
- V glavnem meniju aplikacije pojdite na Orodja -> Uvozi/izvozi nastavitve.

- Odprl se bo čarovnik za uvoz ali izvoz. Izberite možnost »Izvozi uporabljene popravke v datoteko«.
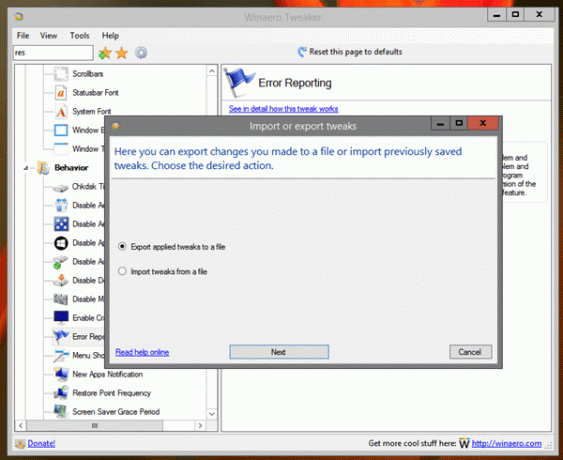
- Na naslednji strani preglejte popravke, ki jih boste izvozili. Počistite nastavitve, ki jih želite izključiti.
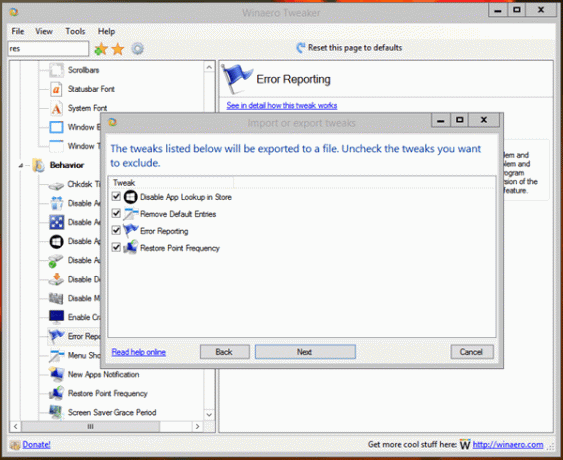
- Na naslednji strani morate določiti datoteko, v kateri bodo shranjene vaše nastavitve. Aplikacija bo ustvarila običajno datoteko INI, ki jo je mogoče odpreti z urejevalnikom besedil, kot je Beležnica.
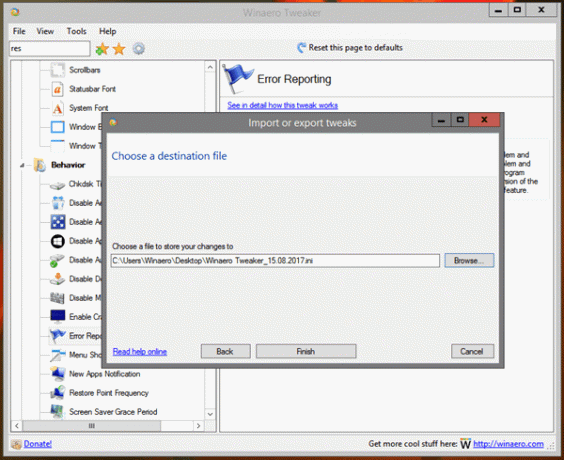 Kliknite gumb Končaj in končali ste.
Kliknite gumb Končaj in končali ste.
Uvozi spremembe iz datoteke
- V glavnem meniju aplikacije pojdite na Orodja -> Uvozi/izvozi nastavitve.

- Na prvi strani čarovnika za uvoz ali izvoz popravkov izberite »uvozi prilagoditve iz datoteke«.
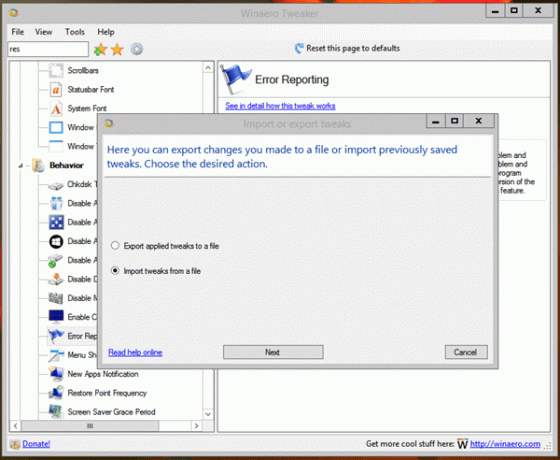
- Na naslednji strani izberite datoteko, ki vsebuje predhodno izvožene popravke.
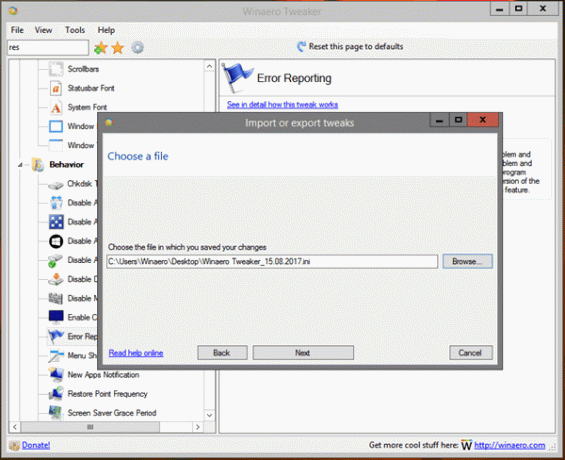
- Preglejte popravke, ki bodo uporabljeni. Počistite nastavitve, ki jih ne želite uporabiti.
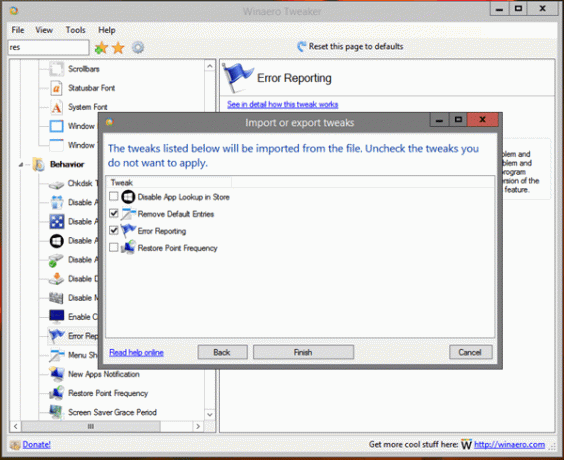
- Kliknite na Končaj gumb za uporabo popravkov. Aplikacija vam prikaže okno s sporočilom s številom uporabljenih prilagoditev.
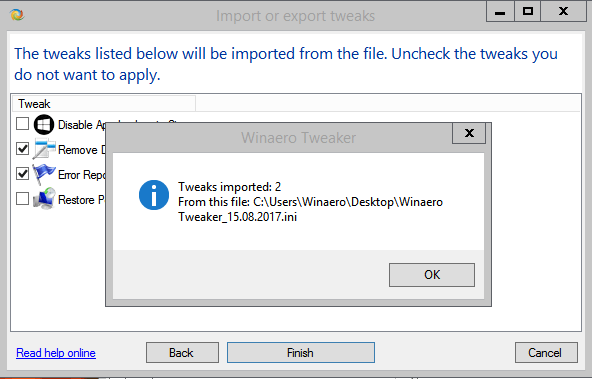
To je to.
Viri:
Prenesite Winaero Tweaker | Seznam funkcij Winaero Tweaker | Pogosta vprašanja o Winaero Tweakerju

