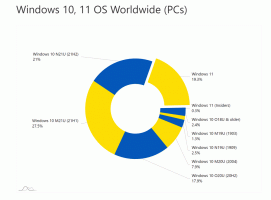Kako omogočiti ali onemogočiti lepljive tipke v sistemu Windows 11
Danes bomo pregledali, kako omogočiti ali onemogočiti Sticky Keys v sistemu Windows 11. Ta uporabna funkcija za ljudi s posebnimi potrebami vam omogoča, da sprostite tipke in jih ne zadržite, ko sestavljate bližnjico na tipkovnici ali zaporedje bližnjic.
Oglas
Če pogosto berete članke o Winaero ali drugih vodnikih, povezanih z operacijskim sistemom Windows na internetu, ste verjetno opazili, da ti vodniki pogosto omenjajo bližnjice na tipkovnici, kot je npr. Zmaga + R ali podobno.
Windows zahteva pritiskanje in držanje tipk za delovanje bližnjic, kar je lahko težava za uporabnike z omejitvami ali invalidnostmi. Na srečo ima Windows 11 vgrajeno funkcijo, imenovano "Sticky Keys". Omogoča vam vnašanje bližnjic brez držanja tipk. Na primer, namesto da pritisnete in držite Zmaga + R, lahko najprej pritisnete Zmaga gumb, ga spustite in nato pritisnite R gumb.
Omogočite ali onemogočite lepljive tipke v sistemu Windows 11
Sticky Keys lahko konfigurirate na več načinov. Najhitrejši način je, da jih omogočite z bližnjico. Alternativne metode vključujejo aplikacijo Nastavitve in klasično nadzorno ploščo.
Uporaba bližnjice na tipkovnici
Tudi če nimate težav pri vnašanju bližnjic na tipkovnici v sistemu Windows 11, boste morda opazili, da se priletijo lepljive tipke. S pritiskom na Shift tipka hitro petkrat vklopi lepljive tipke v sistemu Windows 11. Windows 11 vas bo vprašal, ali želite omogočiti lepljive tipke. Pritisnite Da.

Če se vam zdi to privzeto vedenje nadležno, lahko izklopite bližnjico na tipkovnici. Bližnjico lepljivih tipk lahko onemogočite v sistemu Windows 11, da preprečite, da bi sistem prekinil vaš potek dela ali igralne seje. Tukaj je opisano, kako to storiti.
Onemogočite bližnjico na tipkovnici Sticky Keys v sistemu Windows 11
- Odprto Nastavitve sistema Windows v sistemu Windows 11.
- Pojdi do Dostopnost > Tipkovnica.
- Kliknite Lepljive tipke.
- Izklopite Bližnjica na tipkovnici za lepljive tipke možnost.

Končali ste. Windows 11 vas ne bo več motil z omogočanjem lepljivih tipk, ko petkrat zapored pritisnete tipko Shift.
Lahko pa uporabite tudi klasična nadzorna plošča za isto.
Uporaba nadzorne plošče
- Z desno tipko miške kliknite gumb menija Start in izberite teci. Druga možnost je, da pritisnete Zmaga + R.
- Vnesite
nadzorukaz. - Pojdi do Enostavnost dostopa > Središče za enostaven dostop.

- Kliknite na Poskrbite za lažjo uporabo tipkovnice povezava.

- Kliknite na Nastavite lepljive tipke povezava.

- Počistite polje Vklopite lepljive tipke, ko petkrat pritisnete SHIFT možnost.

- Pritisnite v redu da shranite spremembe.
Tudi če onemogočite zgoraj omenjeno bližnjico, še vedno obstaja nekaj načinov za onemogočanje ali omogočanje funkcije lepljivih tipk.
Omogočite lepljive tipke v sistemu Windows 11 v hitrih nastavitvah
- Kliknite eno od naslednjih ikon v območju za obvestila: baterije, omrežja ali glasnosti. Druga možnost je, če je mogoče, pritisnite Zmaga + A.
- Kliknite na Dostopnost gumb.

- Nato vklopite Lepljive tipke.

Končano! Po tem bo Windows postavil ikono lepljivih tipk v območje za obvestila, kar vam bo omogočilo hiter način za upravljanje povezanih nastavitev.
Končno je enostavno vklopiti Sticky Keys z aplikacijo Windows Settings.
Uporaba aplikacije Windows Settings
- Z desno tipko miške kliknite meni Start gumb in izberite Nastavitve.

- Pojdi do Dostopnost > Tipkovnica.

- Vklopite Lepljive tipke možnost preklopa.

- Zdaj lahko zaprete aplikacijo Nastavitve.
Omogočite lepljive tipke v sistemu Windows 11 z nadzorno ploščo
- Z desno tipko miške kliknite Začni gumb menija in izberite teci.

- Vnesite naslednji ukaz:
nadzor. Zažene klasična nadzorna plošča, ki je še vedno prisoten v sistemu Windows 11. - Odprite Dostopnost oddelek.

- Kliknite Center za enostaven dostop.

- Pomaknite se navzdol in kliknite na Poskrbite za lažjo uporabo tipkovnice povezava.

- Vklopite (preverite). Vklopite lepljive tipke možnost.

- Pritisnite v redu da shranite spremembe.
To je to.