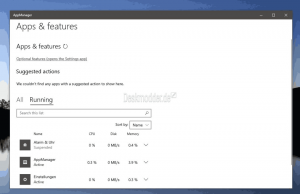Odstranite vse nameščene teme naenkrat v sistemu Windows 10
Kako odstraniti vse nameščene teme naenkrat v sistemu Windows 10
V tem članku bomo videli, kako iz trgovine v sistemu Windows 10 izbrišete teme po meri, nameščene ročno. To lahko storite veliko hitreje, če se izognete izbiri posameznih tem v Nastavitve > Prilagajanje. To je mogoče storiti brez orodij tretjih oseb.
Oglas
Tudi Windows 10 omogoča namestitev z uporabo Trgovina Windows ali od a datoteko tematskega paketa.
Začenši z operacijskim sistemom Windows 7, je Microsoft izumil nov format teme - themepack. Ustvarjen je bil tako, da bi bili vsi tematski viri zapakirani v eno datoteko in deljenje takšnih tem bi bilo enostavno. V sistemu Windows 8 je bila oblika datoteke spremenjena v deskthemepack in podprta z določitvijo, ali bo barva okna samodejno nastavljena glede na prevladujočo barvo ozadja namizja. Windows 10 podpira formata Themepack in deskthemepack.
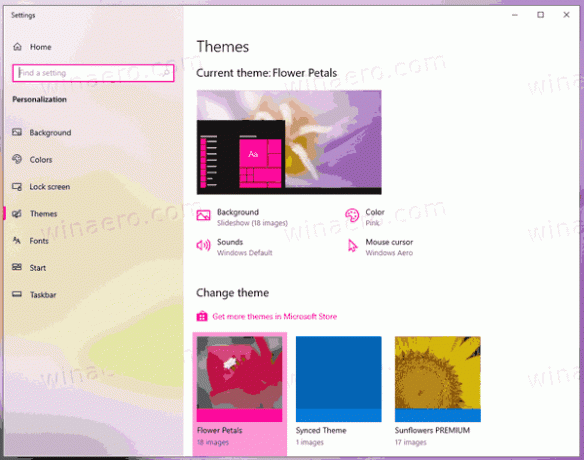
Ko namestite tematski paket, Windows 10 izvleče njegovo vsebino v mapo %localappdata%\Microsoft\Windows\Teme, ki se razširi na C:\Users\vaše_uporabniško_ime\AppData\Local\Microsoft\Windows\Teme.
Če izbrišete njegovo vsebino, lahko hitro izbrišete nameščene teme po meri.
Če želite v sistemu Windows 10 odstraniti vse nameščene teme naenkrat,
- Odprto Nastavitve.
- Pomaknite se do Prilagajanje > Temein kliknite katero koli privzeto temo Windows, da jo uporabite.
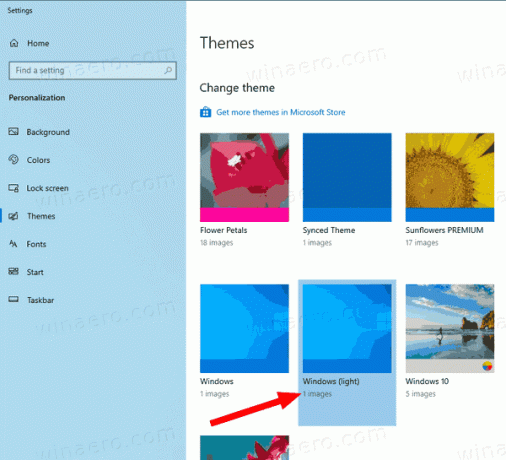
- Zaprite aplikacijo Nastavitve.
- Odprto Raziskovalec datotekin prilepite to vrstico v njeno naslovno vrstico:
%localappdata%\Microsoft\Windows\Teme. Zadetek Vnesite.
- V
Tememapo, pritisnite Ctrl + A da izberete vse datoteke in mape. - Zdaj pritisnite na Del tipko za odstranitev izbranih podatkov.
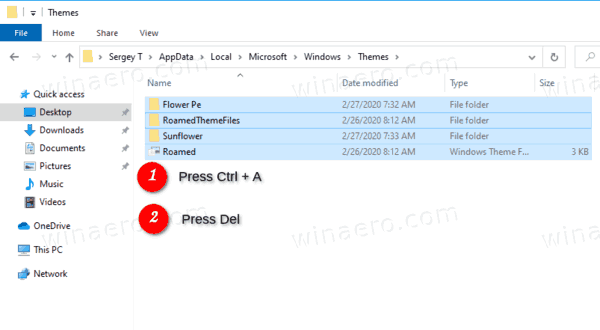
Končali ste. S tem boste naenkrat odstranili izbrane teme, tako da ne bodo več na voljo na strani Teme v nastavitvah.
Lahko pa uporabite trak v Raziskovalcu datotek, da izbrišete teme.
Hitro odstranite vse nameščene teme s trakom File Explorer
- V Raziskovalcu datotek odprite
%localappdata%\Microsoft\Windows\Tememapo. - Kliknite Domov in oni kliknite Izberi vse v Izberite skupina.
- V Organizirajte skupina kliknite na Izbriši.
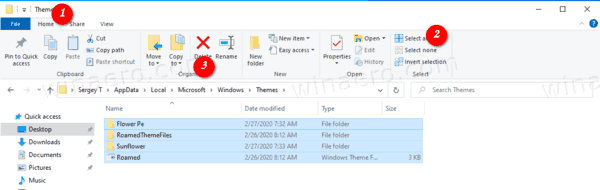
- Končali ste.
Končali ste!
Povezani članki:
- Kako izbrisati ali odstraniti temo v sistemu Windows 10
- Kako odstraniti in izbrisati privzete teme v sistemu Windows 10