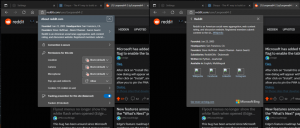Dodajte naprave in tiskalnike v ta računalnik v sistemu Windows 10
Naprave in tiskalniki je posebna sistemska mapa, ki prikazuje pomembne naprave, povezane z vašim računalnikom, z elegantnimi ikonami. Ta mapa je bila prvič predstavljena v sistemu Windows 7. Windows 10 ima to mapo na klasični nadzorni plošči.
Oglas
Mapa Naprave in tiskalniki ponuja uporaben uporabniški vmesnik za dostop do perifernih naprav in njihovo upravljanje. Prikazuje napredne lastnosti naprav in lahko prenese realistične slike za tiskalnike, kamere, miške in tipkovnice. Vsebuje tudi številna hitra dejanja v kontekstnem meniju naprave. Prav tako nadomešča klasično mapo Printer.
Za hiter dostop do te uporabne mape jo boste morda želeli dodati v ta računalnik. Pojavil se bo pod Pogoni in naprave ali pod Mape, odvisno od tega, kaj potrebujete. Moraš prijavite se kot skrbnik preden nadaljujete.

Kako dodati naprave in tiskalnike v ta računalnik v sistemu Windows 10
Najprej poglejmo, kako narediti mapo prikazano pod Pogoni in naprave.
Če želite dodati naprave in tiskalnike v ta računalnik v sistemu Windows 10, naredite naslednje.
- Odprite Aplikacija za urejevalnik registra.
- Pojdite na naslednji registrski ključ.
HKEY_LOCAL_MACHINE\SOFTWARE\Microsoft\Windows\CurrentVersion\Explorer\MyComputer\NameSpace
Oglejte si, kako odpreti registrski ključ z enim klikom.

- Ustvarite nov podključ z imenom {A8A91A66-3A7D-4424-8D24-04E180695C7A} pod tipko NameSpace.


- Če ste izvaja 64-bitni Windows, ponovite isti korak pod tipko
HKEY_LOCAL_MACHINE\SOFTWARE\Wow6432Node\Microsoft\Windows\CurrentVersion\Explorer\MyComputer\NameSpace
- Če želite, da spremembe, ki jih izvede prilagoditev registra, začnejo veljati, morate Odjava in se prijavite v svoj uporabniški račun.
Pred:
po:
Če želite prihraniti čas, lahko uporabite naslednje datoteke registra, ki so pripravljene za uporabo:
Prenesite registrske datoteke
Popravek za razveljavitev je vključen.
Dodajte naprave in tiskalnike temu računalniku pod mape
Če želite dodati naprave in tiskalnike v ta računalnik v sistemu Windows 10 v razdelku Mape, naredite naslednje.
- Prenesi Winaero Tweaker.
- Zaženite aplikacijo in pojdite na File Explorer - Customize this PC Folders. Izgleda takole.

- Kliknite gumb Dodajte lokacijo lupine.
- V naslednjem pogovornem oknu na seznamu poiščite postavko Naprave in tiskalniki. Izberite ga in kliknite na Dodaj gumb.

Rezultat bo naslednji:
To je to.