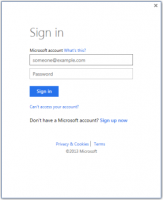Spremenite primarni gumb miške na levo ali desno v sistemu Windows 10
Kako spremeniti primarni gumb miške na levo ali desno v sistemu Windows 10
Windows 10 privzeto uporablja levi gumb miške kot primarni gumb. Primarni gumb se uporablja za funkcije, kot je izbiranje in vlečenje datotek, map, odstavkov ali besedila itd. V določenih pogojih, npr. odvisno od priključene strojne opreme je lahko koristno, da primarni gumb miške dodelite desnemu gumbu namesto levemu gumbu. Tu so trije načini, s katerimi lahko zamenjate funkcijo gumba.
Oglas
V lastnostih miške lahko zamenjate gumbe miške, tako da bo desni gumb postal vaš primarni gumb, levi gumb pa bo uporabljen za odpiranje kontekstnih menijev. Poleg programčka Lastnosti miške lahko uporabite nastavitve ali uporabite prilagoditev registra.
Če želite spremeniti primarni gumb miške v levo ali desno v sistemu Windows 10,
- Odprite Nastavitve app.
- Pomaknite se do Naprave \ Miška.
- Na desni izberite levo oz Prav v Izberite svoj primarni gumb spustni seznam.

- Zaprite aplikacijo Nastavitve.
Končali ste.
Primarni gumb lahko nastavite tudi v klasičnem pogovornem oknu Lastnosti miške.
Spremenite primarni gumb miške na levo ali desno v lastnostih miške
- Odprite Nastavitve app.
- Pomaknite se do Naprave \ Miška.
- Na desni kliknite na Napredne nastavitve miške povezava.

- V Lastnosti miške pogovorno okno, preklopite na Gumbi zavihek. Privzeto bi se moral odpreti.
- Vklopite možnost Preklopite primarni in sekundarni gumb.
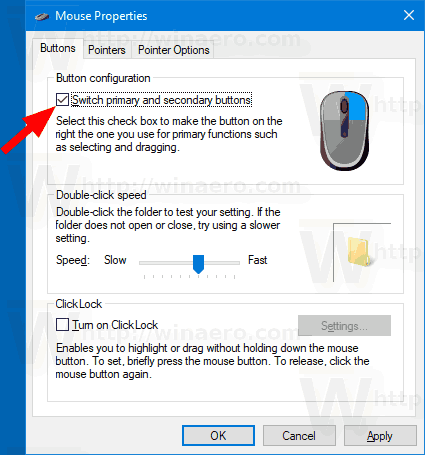
Opomba. Klasični programček za miško lahko najdete na nadzorni plošči pod Nadzorna plošča\Strojna oprema in zvok. Tam kliknite na miška povezava.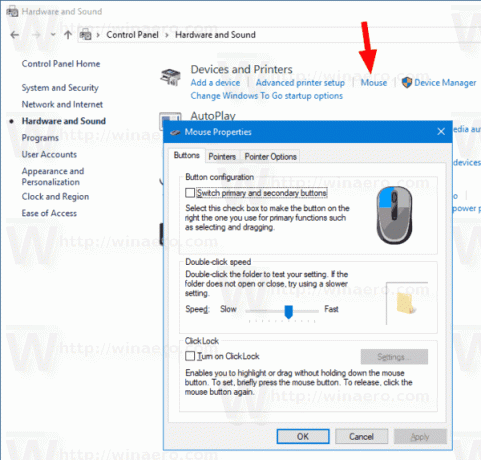
Končno lahko zamenjate gumbe s prilagoditvijo registra.
Spremenite primarni gumb miške na levo ali desno v registru
- Odprite Aplikacija za urejevalnik registra.
- Pomaknite se do naslednje veje:
HKEY_CURRENT_USER\Nadzorna plošča\Miška
. Oglejte si, kako odpreti registrski ključ z enim klikom. - V desnem podoknu veje namizja spremenite ali ustvarite novo vrednost niza (REG_SZ). Zamenjaj gumbe miške.
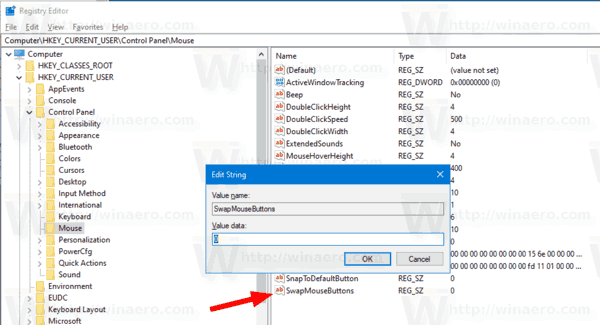
- Nastavite ga na eno od naslednjih vrednosti:
0 = Nastavite levi gumb miške kot primarni gumb.
1 = Nastavite desni gumb miške kot primarni gumb. - Če želite, da spremembe, ki jih izvede prilagoditev registra, začnejo veljati, morate Odjava in se prijavite v svoj uporabniški račun.
Povezani članki:
- Omogočite zaklepanje miške v sistemu Windows 10
- Spremenite hitrost pomikanja miške v sistemu Windows 10
- Spremenite barvo kazalca miške v sistemu Windows 10
- Onemogoči sledilno ploščico, ko je miška povezana v sistemu Windows 10
- Kako omogočiti sledi kazalca miške v sistemu Windows 10
- Uporabi nočno luč za kazalec miške v sistemu Windows 10