Gumb Dodaj ali odstrani razširitve iz orodne vrstice v programu Microsoft Edge
Tukaj je opisano, kako dodati ali odstraniti gumb za razširitve iz orodne vrstice v programu Microsoft Edge.
Microsoft je posodobil brskalnik Edge z novo funkcijo za hiter dostop do nameščenih razširitev. Obstaja gumb orodne vrstice z ikono koščka sestavljanke, ki odpre meni z možnostmi upravljanja razširitev.
Oglas
Ideja za gumbom Razširitve je prihraniti prostor v orodni vrstici. Namesto da bi vse ikone nameščenih razširitev postavili neposredno v orodno vrstico, brskalnik ohrani navedene v meniju. Za dostop do seznama morate klikniti gumb orodne vrstice z logotipom koščka sestavljanke. V orodno vrstico lahko tudi pripnete svoje pogosto uporabljene dodatke, tako da bo njegova ikona ostala vedno vidna. Glejte naslednji posnetek zaslona.
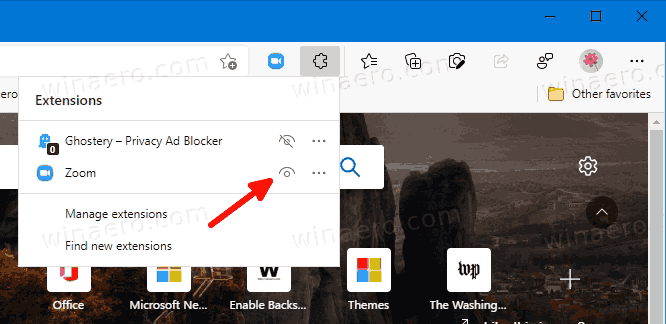
Dobra stvar novega menija je, da je na vas, da prikažete ali skrijete gumb Razširitve. Za to obstaja možnost v nastavitvah Edge. Če skrijete gumb orodne vrstice, bodo vsi gumbi razširitev vedno vidni poleg naslovne vrstice. Sprememba je na voljo v najnovejšem Edge Canaryju od tega pisanja in zahteva "
Razširitveno središče", ki bo omogočena.Ta objava vam bo pokazala, kako dodati ali odstraniti Gumb orodne vrstice Razširitve v Microsoft Edge.
Če želite dodati gumb za razširitve v orodno vrstico v programu Microsoft Edge
- Odprite brskalnik Edge.
- Kliknite na gumb Nastavitve (Alt + F) in izberite Nastavitve iz menija.

- Na levi kliknite na Videz.
- Na koncu na desni strani vklopite Prikaži gumb za razširitve možnost pod Prilagodite orodno vrstico.
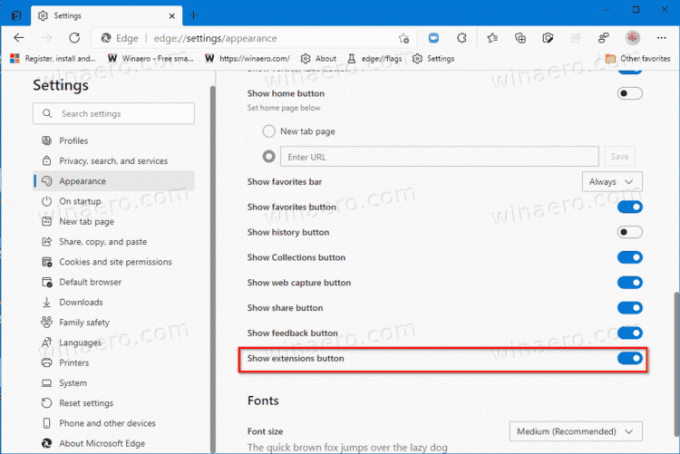
- Zdaj imate gumb v orodni vrstici.
Končali ste. Brskalnik ima zdaj lep čist videz. Vse ikone razširitev so zdaj skrite v meniju.
Če pa vam gumb ni všeč, ga lahko preprosto skrijete z naslednjima dvema metodama.
Odstranite gumb za razširitve iz orodne vrstice v programu Microsoft Edge
- Odprite Microsoft Edge.
- Odprite meni (Alt + F) in izberite Nastavitve vstop.

- Na levi plošči kliknite na Videz zavihek.
- Izklopite Prikaži gumb za razširitve možnost na desni pod Prilagodite orodno vrstico oddelek.
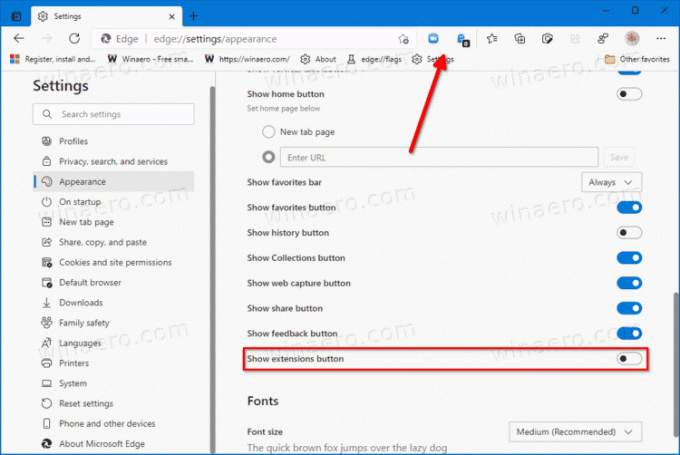
- Gumb je zdaj odstranjen iz orodne vrstice.
Končali ste.
Lahko pa tudi hitreje skrijete gumb Razširitve iz kontekstnega menija. Evo, kako je to mogoče storiti.
Skrijte gumb orodne vrstice razširitev z desnim klikom menija
- Z desno tipko miške kliknite gumb v orodni vrstici.
- Izberite Skrij v orodni vrstici iz kontekstnega menija.

- Gumb je zdaj skrit.
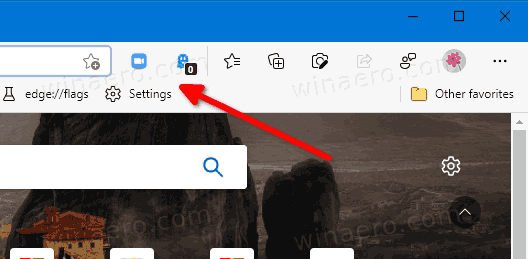
Končali ste
Ta metoda je veliko hitrejša. Če pa želite gumb znova omogočiti, boste morali znova obiskati nastavitve Edge in omogočiti možnost preklopa, kot je opisano v prvem poglavju te objave. To lahko storite kadar koli pozneje.
To je to.



