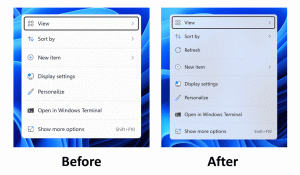Onemogočite spletno iskanje v opravilni vrstici v sistemu Windows 10 različice 2004
Kako onemogočiti spletno iskanje v opravilni vrstici v sistemu Windows 10 različice 2004
Windows 10 ima v opravilni vrstici iskalno polje, ki ga lahko uporabite za zagon Cortane in izvajanje iskanja s tipkovnico ali glasom. Ko nekaj vnesete v iskalno polje v opravilni vrstici sistema Windows 10, se prikažejo rezultati iskanja, vendar so rezultati spletnega iskanja pomešani z rezultati lokalnega iskanja, aplikacijami Store in vsebino iz Binga. Tukaj je opisano, kako onemogočiti iskanje aplikacij v internetu in trgovini prek opravilne vrstice.
Oglas
V različicah sistema Windows 10 pred različico 1803 posodobitve aprila 2018 je bilo razmeroma enostavno znebite se funkcije spletnega iskanja. Glede na različico operacijskega sistema je obstajala možnost v Cortani, nastavitev registra ali kaj podobnega. Ne glede na različico lahko uveljavite možnost pravilnika skupine, da onemogočite spletno iskanje.
To se je spremenilo v sistemu Windows 10 različice 1803. Namenoma ali ne, je Microsoft prekršil popravke pravilnika skupine. Vendar pa je imel Windows 10 različica 1803 svojo edinstveno prilagoditev se lahko uporabi za onemogočanje funkcije spletnega iskanja.
Na žalost je v operacijskem sistemu Windows 10 različice 2004 vse zgoraj prenehalo delovati, zato so navdušenci nad Windows ustvarili skript PowerShell, ki blokira spletno iskanje z Požarni zid Windows, zaradi česar iskanje Windows deluje v načinu brez povezave. Scenarij je pregledan v zadnjem delu te objave.
Nazadnje je Microsoft po izdaji nekaj kumulativnih posodobitev obnovil manjkajočo funkcionalnost ter dodal novo možnost pravilnika skupine in ustrezno prilagoditev registra v sistemu Windows 10 različice 2004. Evo, kako je to mogoče storiti.

Če želite onemogočiti spletno iskanje v opravilni vrstici v sistemu Windows 10 različice 2004,
- Odprite Aplikacija za urejevalnik registra.
- Pojdite na naslednji registrski ključ:
HKEY_CURRENT_USER\SOFTWARE\Policies\Microsoft\Windows\Explorer. Oglejte si, kako odpreti registrski ključ z enim klikom. Če ta pot manjka, ročno ustvarite manjkajoče dele. -
Na desni ustvarite novo 32-bitno vrednost DWORD
DisableSearchBoxSuggestions. Opomba: tudi če ste izvaja 64-bitni Windows še vedno morate ustvariti 32-bitno vrednost DWORD. - Podatke o vrednosti nastavite na
1.
- Če želite, da bodo spremembe, ki so bile izvedene s prilagoditvijo registra, začele veljati, morate Odjava in se prijavite v svoj uporabniški račun.
Končali ste! Pozneje lahko obnovite funkcijo spletnega iskanja, tako da izbrišete datoteko DisableSearchBoxSuggestions vrednost v registru.
Če želite prihraniti čas, lahko prenesete naslednje datoteke registra, ki so pripravljene za uporabo:
Prenesite registrske datoteke
Vključena je možnost razveljavitve.
Če pa vaš Windows 10 vključuje aplikacijo za urejevalnik pravilnika lokalne skupine (gpedit.msc), lahko onemogočite spletno iskanje z uporabo njegovega uporabniškega vmesnika. Windows 10 Pro, Enterprise ali Education izdaje priložena aplikacija Local Group Policy Editor, ki je na voljo v OS.
Onemogočite spletno iskanje v opravilni vrstici v sistemu Windows 10 različice 2004 s pravilnikom skupine
- Odprite urejevalnik pravilnika lokalne skupine aplikacijo ali jo zaženite za vsi uporabniki razen skrbnika, oz za določenega uporabnika.
- Pomaknite se do Uporabniška konfiguracija > Skrbniške predloge > Komponente Windows > Raziskovalec na levi strani.
- Na desni poiščite nastavitev pravilnika Izklopite prikaz nedavnih iskanih vnosov v iskalnem polju File Explorer.

- Dvokliknite nanjo in nastavite pravilnik na Omogočeno.
Končali ste.
Kot že omenjeno, obstaja tudi začetna rešitev, ki vključuje PowerShell in požarni zid Windows. Če vam iz nekega razloga zgornji pregled ne deluje, poskusite skript.

Onemogočite spletno iskanje v opravilni vrstici v sistemu Windows 10 različice 2004 s PowerShell
- Prenesite naslednji skript: Prenesite skripto. Z dovoljenjem @Vsekakor ti.
- Izvlecite ga iz arhiva ZIP in odblokirajte datoteko PS1.
- Odprto PowerShell kot skrbnik.
- Če je potrebno, spremenite politiko izvajanja za zagon nepodpisanih skriptov.

- Vnesite celotno pot do datoteke PS1 v konzolo PowerShell, ki se izvaja kot skrbnik, in pritisnite tipko Enter.

- Znova zaženite Windows 10.
Končali ste! Postopek iskanja ne bo mogel vzpostaviti povezave z internetom. Naslednji posnetki zaslona prikazujejo onemogočeno funkcijo spletnega iskanja.

Po mnenju avtorja ta skript dodaja pravila običajnemu stroju Pravila požarnega zidu Windows ("PersistentStore"). Kljub temu, da jih dodaja običajnim pravilom požarnega zidu stroja – namesto pravil požarnega zidu pravilnika skupine ("LocalHost", ki imajo višjo prednost) – še vedno bi morali imeti prednost pred pravili »Dovoli«, ki jih Windows doda požarnemu zidu, ker imajo pravila »Blokiraj« višjo prednost pred »Dovoli« pravila.
Razveljavi spremembo
- Odprite varnost Windows.
- Kliknite ikono Požarni zid in zaščita omrežja.

- Na naslednji strani kliknite na povezavo Napredne nastavitve.

- Kliknite na Vhodna pravila na levi strani.
- Izbrišite »Windows Search (MyRule-In)« iz vhodnih pravil.
- Zdaj kliknite na Izhodna pravila na levi strani.
- Izbrišite »Windows Search (MyRule-Out)« iz odhodnih pravil.

- Znova zaženite Windows 10.
To je to.