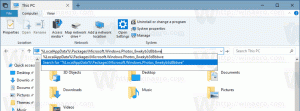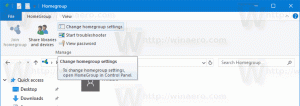Zmeňte farbu neaktívnych záhlavia v systéme Windows 10
Predtým sa v systéme Windows 10 vyskytol problém titulné lišty neboli zafarbené vôbec. Tento poburujúci dizajn bol zmenený aktualizáciou TH2, takže farebné lišty názvov sa stali dostupnými ako všetky predchádzajúce vydania systému Windows. Ale titulný riadok okna, keď sa stane neaktívnym/nezaostreným, stále nie je možné ľahko zmeniť. Mnoho používateľov hľadá spôsob, ako zmeniť farbu neaktívnych záhlavných pruhov v systéme Windows 10. Vďaka novembrovej aktualizácii systému Windows 10 sa to tiež stalo možným, hoci to spoločnosť Microsoft nezdokumentovala. Prečítajte si tento článok a zistite, ako to možno urobiť.
Reklama
Na úpravu farba neaktívnych záhlavia v systéme Windows 10, musíte urobiť nasledovné.
- Otvorte aplikáciu Nastavenia.
- Prejdite na Prispôsobenie – Farba a zapnite možnosť „Zobraziť farbu na Štart, panel úloh, centrum akcií a záhlavie“, ak nie je povolená.

- Vypnite možnosť „Automaticky vybrať farbu zvýraznenia z môjho pozadia“, ak je povolená.

- Teraz vyberte farbu, ktorú chcete použiť na záhlavie neaktívnych okien. Použije sa na záhlavie aktívneho okna. Nebojte sa o to - je to presne to, čo potrebujeme. V mojom prípade chcem získať nasledujúci vzhľad: tmavozelený nadpis pre aktívne okná a svetlozelený nadpis pre neaktívne okná. Takže vyberiem svetlozelenú farbu:

- Teraz otvorené Editor databázy Registry.
- Prejdite na nasledujúci kľúč databázy Registry:
HKEY_CURRENT_USER\SOFTWARE\Microsoft\Windows\DWM
Tip: Pozri ako prejsť na požadovaný kľúč databázy Registry jedným kliknutím.
- Tu vytvorte novú 32-bitovú hodnotu DWORD s názvom AccentColorInactive. Poznámka: Ak bežíte 64-bitový Windows 10, stále musíte vytvoriť 32-bitovú hodnotu DWORD. Zatiaľ nenastavujte žiadne údaje hodnoty AccentColorInactive.
- Dvakrát kliknite na pomenovanú hodnotu AccentColor ktorý už existuje v podkľúči DWM. Skopírujte jeho hodnotu. Potom dvakrát kliknite na hodnotu AccentColorInactive práve ste vytvorili a prilepili skopírovanú hodnotu do AccentColorInactive, ako je znázornené nižšie:

- Teraz sa vráťte do aplikácie Nastavenia a znova nastavte inú farbu pre aktívne okná. Ako som spomenul vyššie, chcem tmavozelenú farbu pre aktívne záhlavie okien:

Skončil si! Toto bol vzhľad pred úpravou:
po:
Ak chcete ušetriť čas, môžete použiť môj bezplatný Winaero Tweaker. Príslušná možnosť je už v aplikácii k dispozícii:
 Winaero Tweaker si môžete stiahnuť tu:
Winaero Tweaker si môžete stiahnuť tu:
Stiahnite si Winaero Tweaker
To je všetko.