Ako opraviť Windows 10 pomocou DISM
Ak sa váš Windows 10 pokazil, môže to súvisieť s poškodením v obchode komponentov, kde sú uložené systémové súbory. Úložisko komponentov je základná funkcia systému Windows 10, ktorá ukladá všetky súbory súvisiace s operačným systémom zoskupené podľa komponentov a ako pevné odkazy. Niektoré súbory sú zdieľané medzi dvoma komponentmi a všetky sú pevne prepojené s priečinkom system32. Keď sa vykoná servis operačného systému, aktualizuje sa sklad komponentov. Obchod s komponentmi je súčasťou balíka Windows Imaging and Service. V tomto článku uvidíme, ako opraviť systém Windows 10, ak ho nemožno aktualizovať alebo ak sú niektoré súčasti systému poškodené.
Reklama
Existuje špeciálny konzolový nástroj s názvom DISM, ktorý sa štandardne dodáva so systémom Windows 10. Môže sa použiť na opravu poškodenia obchodu s komponentmi systému Windows. Je to užitočné najmä vtedy, keď obvyklý príkaz "sfc / scannow" nedokáže opraviť poškodené systémové súbory.
Skôr ako budete pokračovať, musíte vedieť, že nástroj DISM zapisuje nasledujúce súbory denníka:
- C:\Windows\Logs\CBS\CBS.log
- C:\Windows\Logs\DISM\dism.log
Môžu byť použité na analýzu chýb a zobrazenie dokončených operácií.
Oprava systému Windows 10 pomocou DISM, urobte nasledovné.
- Otvorte zvýšený príkazový riadok.
- Zadajte alebo skopírujte a prilepte nasledujúci príkaz:
Dism /Online /Cleanup-Image /CheckHealth
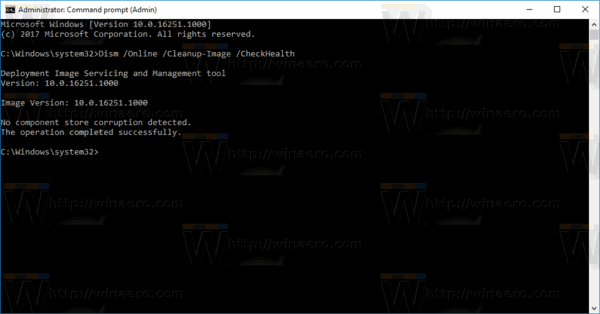
Kľúčovou možnosťou je tu CheckHealth. Použite ho na kontrolu, či niektorý proces označil sklad komponentov ako poškodený a či je poškodenie opraviteľné. Tento príkaz nemá riešiť žiadne problémy. O problémoch informuje iba vtedy, ak sú prítomné a ak je obchod CBS označený. Tento príkaz nevytvorí súbor denníka. - Alternatívne možno na kontrolu poškodenia skladu komponentov použiť príkaz Dism /Online /Cleanup-Image /ScanHealth. Trvá to podstatne dlhšie ako možnosť CheckHealth, ale vytvorí sa súbor denníka.
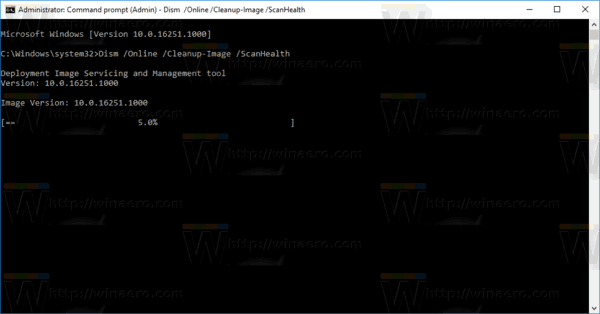
- Nakoniec, na opravu skladu komponentov by ste mali použiť nasledujúci príkaz:
Dism /Online /Cleanup-Image /RestoreHealth
Nástroj DISM spustený s možnosťou /RestoreHealth prehľadá úložisko komponentov na poškodenie a automaticky vykoná požadované opravy. Vytvorí súbor denníka. Celý proces môže trvať niekoľko hodín, takže buďte trpezliví. Na pevných diskoch to bude trvať dlhšie v porovnaní s SSD.

Okrem toho môžete zadať súbor WIM, ktorý možno použiť na obnovenie poškodených systémových súborov. Príkaz vyzerá nasledovne:
Dism /Online /Cleanup-Image /RestoreHealth /Zdroj: wim: Úplná cesta k súboru install.wim:
Vo vyššie uvedenom príkaze správne nahraďte úplnú cestu k súboru WIM. Vymeňte tiež
Napríklad,
Dism /Online /Cleanup-Image /RestoreHealth /Zdroj: wim: D:\Sources\install.wim: 1
Dostupné vydania a ich indexy môžete zobraziť pomocou nasledujúceho príkazu:
dism /get-wiminfo /wimfile: D:\sources\install.wim
Nahraďte časť D:\sources\ skutočnou cestou k vášmu súboru WIM.
To je všetko.


